Windows 10 tiene muchas herramientas para ayudarte a recortar una imagen rápidamente
- Para recortar imágenes en Windows 10, puede utilizar las herramientas integradas como Paint, Paint 3D, Photos y Snip & Sketch.
- Lea nuestra guía a continuación para ver todos los métodos para recortar una imagen usando herramientas gratuitas.
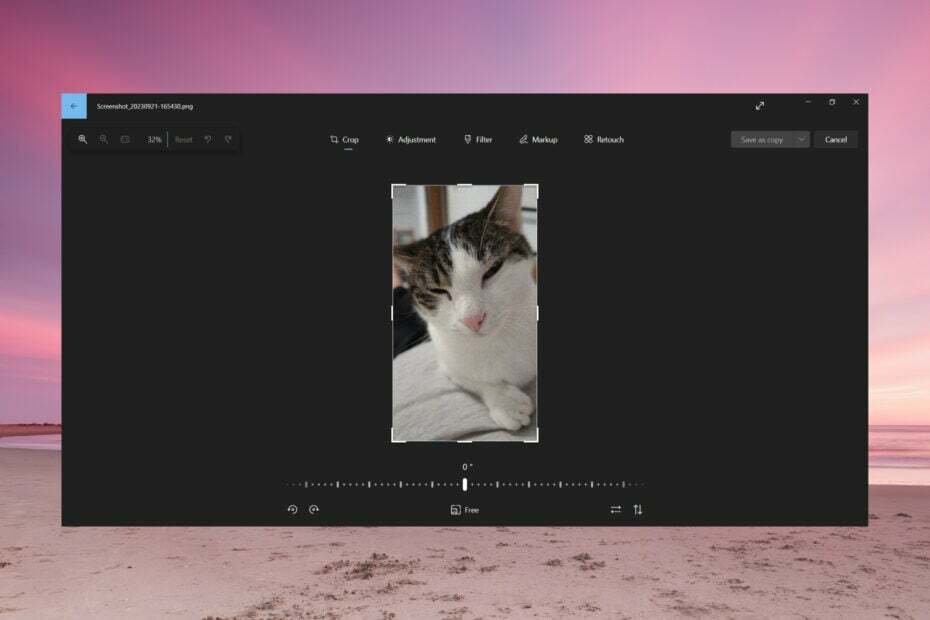
Hay muchas herramientas que pueden ayudarte a recortar una imagen en Windows 10, incluidas Paint, Paint 3D, Snip & Sketch o Microsoft Photos. En este artículo, cubriremos todas las formas de recortar imágenes en Windows 10.
¿Cuál es la tecla de acceso directo para recortar en Windows 10? Windows 10 no tiene un atajo para recortar una imagen. Sin embargo, existen atajos individuales cuando utilizas un determinado software. Por ejemplo, la tecla de acceso directo de recorte para Snip & Sketch es Ctrl + R o Alt + R.
¿Cómo recorto una imagen en Windows 10?
1. Recortar una imagen usando Paint
- Abra su imagen en Microsoft Paint.
- Clickea en el Seleccionar herramienta y dibuje un rectángulo en el área donde desea recortar la imagen.

- Ahora, simplemente haga clic en Cultivo botón.

- Inmediatamente verá la imagen recortada que ahora puede guardar usando el menú Archivo.

Aunque Microsoft Paint es una herramienta bastante antigua, todavía tiene muchos trucos bajo la manga. Por ejemplo, puedes ajústelo con la última herramienta AI-Cocreator y generar obras de arte interesantes.
2. Recortar una imagen usando Fotos
- Abra su imagen usando Microsoft Photos.
- Clickea en el Editar imagen icono desde la parte superior.

- Ahora, arrastre las esquinas o los lados de la imagen con el mouse hasta que tenga la selección de recorte correcta.

- Ahora puede guardar la imagen como una copia o hacer clic en el menú desplegable para sobrescribir su selección.

Cuando arrastres las esquinas, verás la resolución resultante exacta de la imagen recortada para que puedas ajustarla según necesites.
Con Microsoft Photos, también puedes retocar tu imagen y cambiar el brillo, el contraste, la exposición, la saturación del color y más.
Si tienes problemas con la aplicación, nuestra guía sobre cómo solucionar problemas de fotos de Microsoft será útil.
- Cómo utilizar GitHub Copilot en Visual Studio
- Cómo denunciar estafas de phishing en Amazon
- Cómo limitar de forma segura la energía de su GPU en MSI Afterburner
- Solución: los atajos de teclado no funcionan en Excel
- 3 formas de duplicar un disco duro en Windows 10
No podremos enumerar aquí todo el software que puede utilizar, pero puede recortar imágenes utilizando Adobe Photoshop, por ejemplo.
Es una de las aplicaciones de edición más populares con la que puedes recortar, editar, borrar objetos o incluso ajustar las características y poses del sujeto automáticamente.
⇒Obtenga Adobe Photoshop
También tenemos una selección de mejores herramientas de edición de imágenes que deberías comprobar si quieres algo más que recortar tus fotos.
4. Recortar una imagen usando Snip & Sketch
- Abre tu imagen usando Snip & Sketch.
- Clickea en el Cultivo icono desde la parte superior.
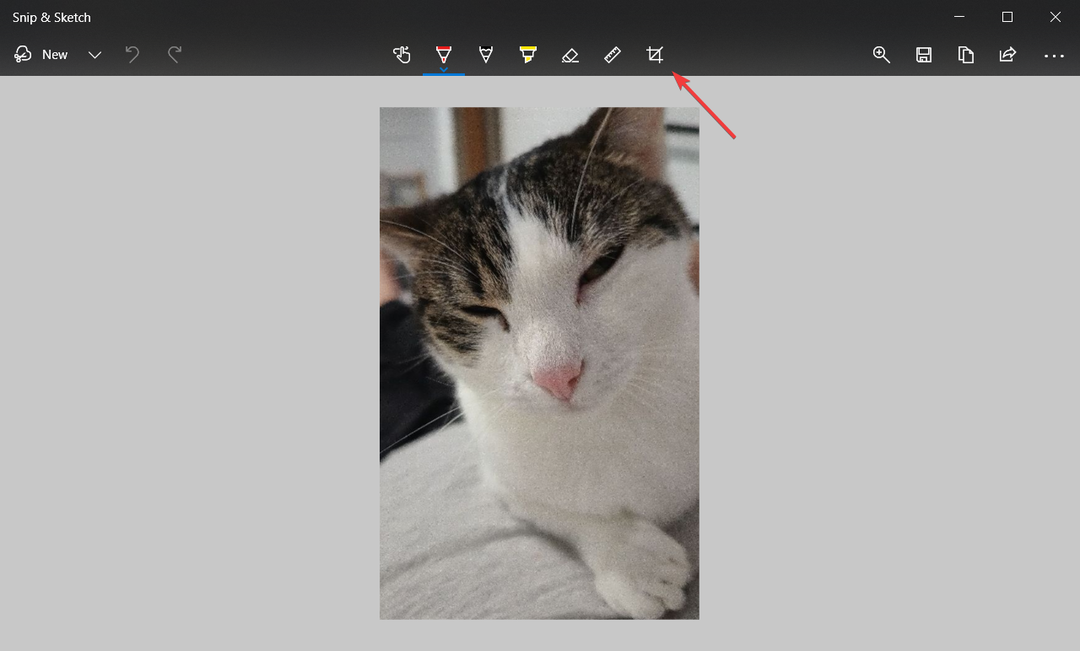
- Utilice el mouse para arrastrar las esquinas de la imagen para obtener su selección de recorte y presione la marca de verificación en la parte superior para reconocerla.
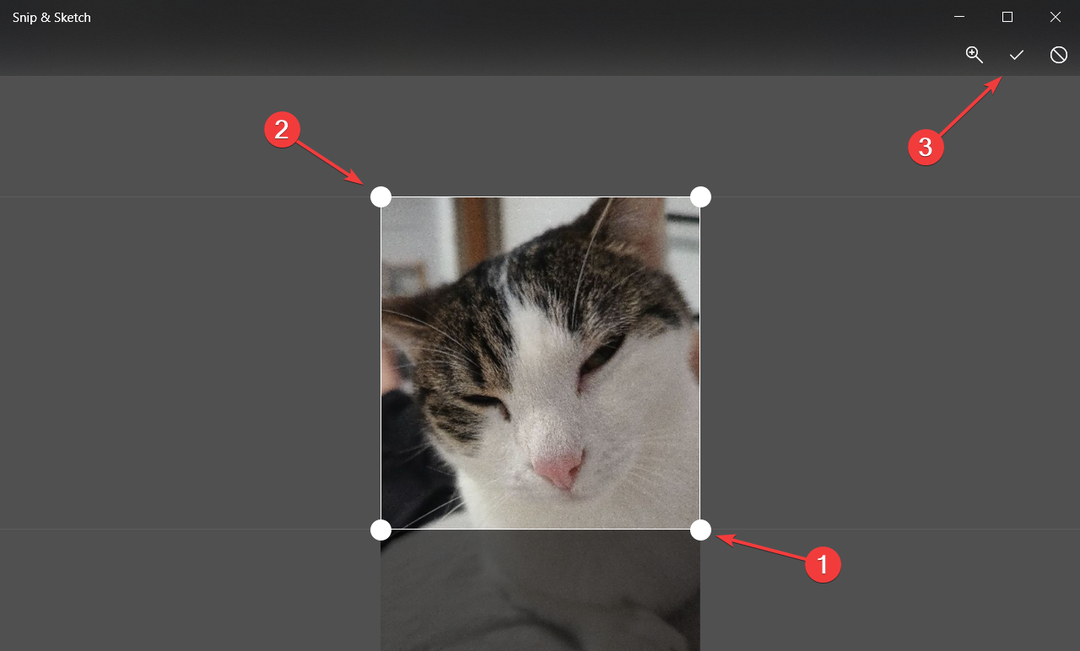
- Ahora puedes guardar el resultado en el formato que desees.
Puedes hacer mucho más con esta herramienta. Tenemos un artículo completo sobre cómo use Snip & Sketch para capturar, editar y compartir imágenes.
5. Recortar una imagen usando Paint 3D
- Abre tu imagen usando Paint 3D.
- Haga clic en el Cultivo icono de la parte superior izquierda, ajuste su selección arrastrando las esquinas con el mouse y haga clic Hecho cuando hayas terminado.

- Ahora, puedes guardar el resultado usando el Menú > Ahorrar o Guardar como opciones.
Como probablemente habrás notado, Paint 3D también tiene opciones para elegir entre una selección de relaciones de aspecto o simplemente ingresar la resolución resultante en la configuración Personalizada. Asegúrese de marcar la opción Bloquear relación de aspecto para que su imagen no se distorsione cuando cambie la resolución.
Quizás también te interese leer nuestra guía sobre cómo agregar y editar texto en un proyecto de Paint 3D.
Con todas las herramientas anteriores puedes recortar imágenes de forma gratuita y esperamos que nuestra guía te haya ayudado a hacerlo rápidamente.
Para cualquier otra pregunta o sugerencia, no dude en utilizar la sección de comentarios a continuación.

![Los 5 mejores editores de imágenes en capas [en línea + escritorio]](/f/be6b9b77bd33a001ef427b76e115fd13.jpg?width=300&height=460)
