Por Nithindev
Cuando el nivel de la batería de su computadora portátil llega a un nivel bajo, Windows 10 le avisa con una notificación para que conecte la fuente de alimentación. Pero no hay ninguna función en Windows 10 que le notifique cuando la batería está llena. Manteniendo el Computadora portátil enchufado incluso después de la batería está completamente cargado afecta su salud de manera significativa. Además, si continúa cargando durante un período más largo, la batería se calienta. Esto no es bueno para la batería. salud. Se recomienda mantener la carga de la batería entre el 30 y el 90 por ciento para que dure mucho tiempo. Si está utilizando cualquier software de administración de batería, le notificará cuando el nivel de la batería esté completo. Si no está utilizando ningún software de este tipo, no se preocupe, puede utilizar un sencillo script para realizar el trabajo. En realidad, el guión fue escrito por el Sr. John Howard. En realidad, el script se escribió para notificar cuando el nivel de la batería alcanza el 95%. Hice pequeños cambios en el script para notificar cuando el nivel de la batería es del 99% en lugar del 95%. Siga leyendo para aprender a usar este script para recibir una notificación cuando la batería se cargue por completo.
Cómo obtener una notificación de batería completamente cargada
- Descargar el FullBattery.zip archivo y extraiga el archivo zip para obtener FullBattery.vbs expediente. Tenga en cuenta que puede editar el guión de acuerdo con su deseo abriéndolo en el bloc de notas. Puede cambiar el porcentaje en el que desea ser notificado.
- Para habilitar la notificación, simplemente haga doble clic en el FullBattery.vbs expediente. No se le mostrará ninguna notificación o una nueva ventana. Además, si ejecuta el script varias veces, habrá varias instancias. Si se están ejecutando varias instancias, recibirá varias notificaciones. Puede evitar iniciar el FullBattery.vbs cada vez que enciende su PC. Para eso, debe ejecutar el script al inicio.
- Para ejecutar el script al inicio, cree un acceso directo al FullBattery.vbs archivo desde el menú contextual.
- abierto Correr cuadro de comando presionando Win + R. Y escriba shell: inicio. Hacer clic OK para abrir la carpeta de Inicio.
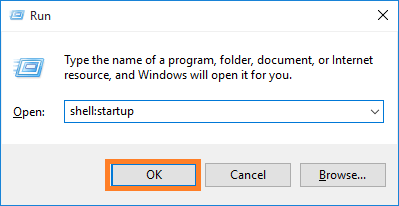
- Ahora copia el FullBattery.vbs - Acceso directo que acaba de crear para el Puesta en marcha carpeta. Del mismo modo, puede iniciar cualquier aplicación o secuencia de comandos cuando el sistema se inicia copiando su acceso directo a la Puesta en marcha carpeta.

- Simplemente reinicie su PC.
- A partir de ahora, cuando la batería esté cargada, recibirá una notificación que dice La batería está completamente cargada en una pequeña ventana. Puede cambiar el texto que se mostrará editando el FullBattey.zip expediente.

Espero que el artículo haya sido útil.
Nota: - Si desea desinstalar el script, presione Win + R clave y tipo shell: inicio. Haga clic en Aceptar para iniciar la carpeta de inicio. Elimina el atajo de aquí.


