Los teclados y mouse Bluetooth nos facilitan la vida, ya que permiten la conectividad inalámbrica y enredada con Windows 10. Pero a veces, el mouse Bluetooth que está utilizando puede causarle problemas simplemente desconectándose del sistema una y otra vez. Si se enfrenta a este tipo de situación en su computadora. Simplemente siga estas sencillas soluciones en su computadora y el problema se resolverá en poco tiempo.
Soluciones alternativas –
1. Intente conectar el mouse en otra ranura USB si es un mouse USB o pruebe con otra PC para verificar si hay un problema con su PC o mouse.
Compruebe si está funcionando o no.
2. Simplemente, apague el Bluetooth una vez. Luego, vuelva a encenderlo e intente conectar el mouse nuevamente.
Solución 1: deshabilite la administración de energía
A veces, Windows controla la administración de energía para ahorrar energía. Esto, a su vez, puede causar este problema.
1. presione el Tecla de Windows + R llaves juntas.
2. Una vez que aparezca Ejecutar en su pantalla, escriba esto y haga clic en "OK“.
devmgmt.msc

3. Cuando aparezca el Administrador de dispositivos, busque el dispositivo problemático en el "Bluetooth" área.
Si no puede encontrar el dispositivo en el "Bluetooth", Búsquelos en la sección"Dispositivos de interfaz humana“.
4. Ahora, haga doble clic en cualquier dispositivo HID Bluetooth, dispositivo HID compatible con Bluetooth Low Energy GATT o cualquier otro dispositivo con el que se enfrente a este problema.
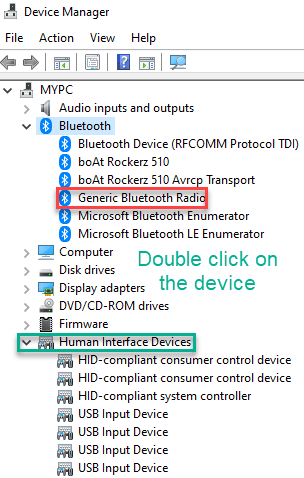
5. Una vez que las Propiedades de la ventana en particular, vaya a la "Gestión de energía" pestaña.
6. Luego, desmarcar la "Permita que la computadora apague este dispositivo para ahorrar energía“.
7. Finalmente, haga clic en "OK“.
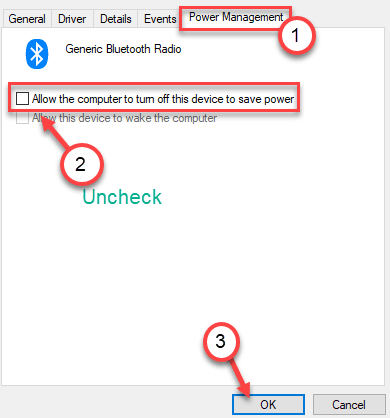
Cierre la pantalla del Administrador de dispositivos.
Reanudar su computadora una vez para que estas configuraciones funcionen. El mouse Bluetooth no se desconectará nuevamente.
Solución 2: automatice el servicio de soporte de Bluetooth
Puede automatizar el servicio de soporte de Bluetooth en su computadora.
1. En primer lugar, haga clic con el botón derecho en la tecla de Windows y luego haga clic en "Correr“.
2. Aquí, escribe "servicios"Y haga clic en"OK“.
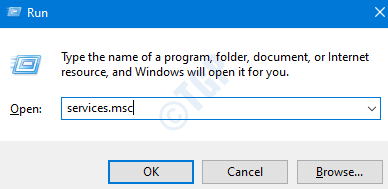
3. Una vez que aparezca la pantalla Servicios, busque el "Servicio de soporte Bluetooth“.
4. Tienes que haga doble clic en el servicio para acceder a él.

5. Luego, haga clic en "Tipo de inicio:" y configúrelo en "Automático“.
6. Haga clic en "Solicitar" y "OK“.
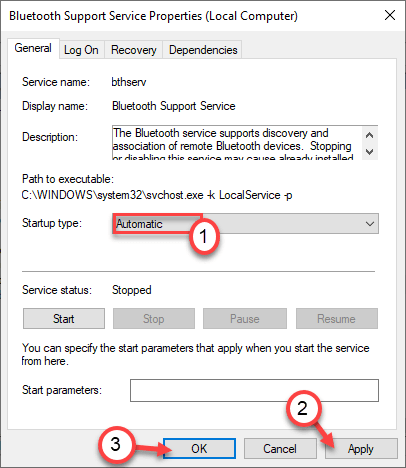
Cierre la pantalla de Servicios. Conecte el mouse Bluetooth al sistema. Compruebe si todavía se está desconectando o no.
Solución 3: desinstalar las opciones de Logitech
Según algunos usuarios, Logitech Options es el culpable de este problema.
1. Al principio, presione el Tecla de Windows + R llaves juntas.
2. Luego, escriba "appwiz.cpl"Y haga clic en"OK“.
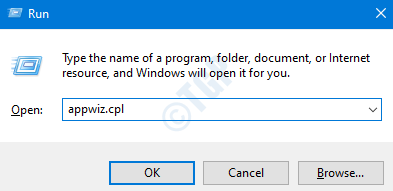
3. Una vez que haya abierto el Panel de control, busque el "Opciones de Logitech" solicitud.
4. Haga clic derecho sobre él y haga clic en "Desinstalar“.

5. Finalmente, haga clic en "Desinstalar”Para desinstalarlo por completo.

Esto debería solucionar el molesto problema de la desconexión aleatoria en su computadora.
Solución 4: desinstale el mouse Bluetooth
Desinstalar el controlador dañado del mouse Bluetooth,
1. Haga clic con el botón derecho en el icono de Windows y haga clic en "Administrador de dispositivos“.

2. Busque el dispositivo de mouse Bluetooth con el que tiene dificultades.
3. Haga clic derecho sobre él y haga clic en "Desinstalardispositivo”Para desinstalar el dispositivo de su sistema.

Una vez que haya desinstalado el dispositivo, cierre el Administrador de dispositivos.
Ahora, debe instalar el controlador del mouse Bluetooth.
Caso 1: simplemente reiniciar el sistema debería instalar el controlador que falta en su computadora. Después de reiniciar el sistema, intente conectar el mouse Bluetooth con su sistema.
Caso 2: descargue la última actualización para el controlador del mouse Bluetooth desde el sitio web del fabricante. Instálelo en su computadora.
Esto debería solucionar el problema al que se enfrenta.
![¿Funciona LDAC en Windows 11? [Soporte de códecs]](/f/60d108e068a4079819481d68ea581259.png?width=300&height=460)

![Windows 11 Bluetooth está emparejado pero no conectado [Fijar]](/f/a0e51078e35336868c611a72f3b83b62.png?width=300&height=460)