Por Supriya Prabhu
El firewall de Window defender es una aplicación que filtra las transmisiones de datos de la red y bloquea las conexiones dañinas inseguras. Esto evita que los piratas informáticos / software dañino accedan a su sistema sin su conocimiento. un cortafuegos defensor permite o elimina la comunicación entre sistemas, entre sistema y red o entre redes según las reglas de configuración establecidas en el cortafuegos.
El firewall de Windows Defender permite todas las conexiones salientes y solo permite las conexiones entrantes establecidas. Windows Defender está habilitado de forma predeterminada y no es necesario configurarlo para comenzar a proteger su sistema. Sin embargo, puede editar la lista de aplicaciones permitidas / bloqueadas en el firewall del defensor. Este tutorial lo guiará sobre cómo administrar las aplicaciones permitidas / bloqueadas en el firewall.
Cómo agregar / editar una aplicación en la configuración del firewall de Windows Defender
Esto le mostrará cómo agregar / editar aplicaciones en el firewall de Windows Defender.
Paso 1: Presione WinKey y escriba Panel de control.
Pegar Ingresar clave.
En la página de inicio del panel de control, haga clic en Sistema y seguridad.

Paso 2: Después de que se abra Sistema y seguridad, haga clic en Permitir una aplicación a través del Firewall de Windows bajo el Firewall de Windows Defender.

Paso 3: en este paso, puede editar la lista de aplicaciones permitidas / bloqueadas a través del firewall.
Necesitas hacer clic Cambiar ajustes. esto le proporcionará acceso de administrador para la tarea.
Si desea ver los detalles de la aplicación seleccionada, haga clic en Detalles. También haga clic en Permitir otra aplicación para agregar otra aplicación que no esté en la lista.
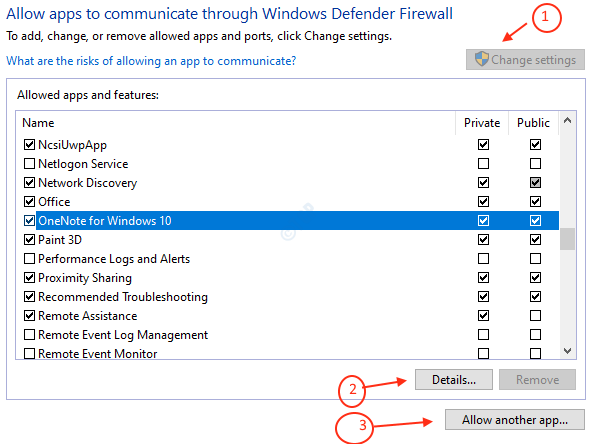
Nota : Para bloquear la aplicación, simplemente desmarque la aplicación de la lista y haga clic en está bien.
Paso 4: después de hacer clic Permitir otra aplicación desde el paso anterior.
Le pedirá que explore la ruta de la aplicación y seleccione la aplicación.

Luego, puede elegir la red que se seleccionará haciendo clic Tipos de red.
Hacer clic está bien.
Hacer clic Agregar.

Así es como agrega la aplicación seleccionada a la lista de aplicaciones permitidas / bloqueadas en Windows Defender Firewall.
Cómo eliminar la aplicación del firewall de Windows Defender
Esto le mostrará cómo eliminar la aplicación del firewall.
Paso 1: en el Permitir aplicación o función a través del firewall ventana del firewall de Windows Defender, seleccione la aplicación que desea eliminar y haga clic en Eliminar Como se muestra abajo.
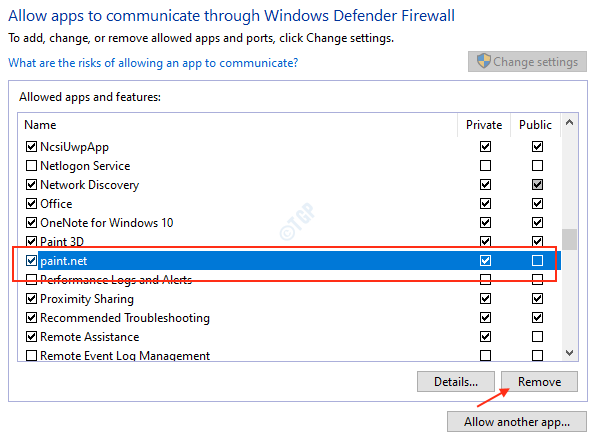
Luego, confirmará preguntando si aún desea eliminarlo.
Haga clic en Sí si desea eliminar la aplicación seleccionada.
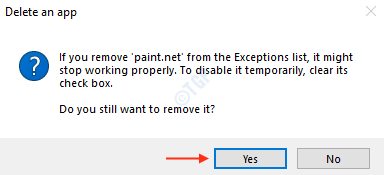
¡Eso es!
Este tutorial le mostró cómo administrar la lista de aplicaciones permitidas / bloqueadas y también cómo eliminar aplicaciones del Firewall de Windows Defender.
¡Gracias!


