El espacio puede ser una limitación importante en una computadora, especialmente si trabaja en su PC todos los días. Ya sea que esté jugando, trabajando en un proyecto importante o cargando o descargando archivos de audio o video, comienza a acumular los archivos temporales que pueden ocupar una cantidad sustancial de espacio y, por lo tanto, ralentizar su sistema. Los archivos temporales, como se denominan, se crean para uso temporal por el sistema operativo de su sistema. Es decir, solo por el tiempo necesario para existir o realizar una tarea. Pero esto deja atrás los archivos.
Si bien puede haber muchas otras razones por las que el disco duro limita el ritmo y la ralentización de su sistema, los archivos temporales ocupan bastante espacio. Por lo tanto, eliminar archivos temporales puede ayudar a mejorar el rendimiento de su sistema en ocasiones. Una cosa a tener en cuenta aquí es que la ubicación del archivo temporal varía para todos los sistemas y también para los usuarios. Sin embargo, con el método siguiente, llegar a la ubicación y eliminar los archivos temporales no será un problema.
Entonces, veamos cómo eliminar los archivos temporales en su PC con Windows 10.
Solución: uso del comando Ejecutar
Paso 1: presione el Tecla de Windows + R juntos en su teclado para abrir el Correr mando. Ahora, escriba temperatura en el campo de búsqueda y presione Ingresar.

Paso 2: Te lleva al archivos temporales localización. presione el Ctrl tecla + A para seleccionar los archivos y presionar el Borrar botón.
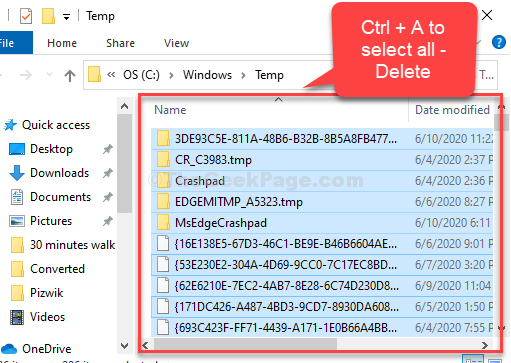
Paso 3: presione el Tecla de Windows + R juntos para abrir el Correr comando una vez más y, escriba % temp% en el campo de búsqueda y presione Ingresar.

Paso 4: Te lleva al Temperatura local ubicación de los archivos. presione el Ctrl + A teclas juntas en su teclado y presione el Borrar botón.

Paso 5: Una vez más, presione el Tecla de Windows + R juntos para abrir el Correr comando y esta vez, escriba precargar en el campo de búsqueda. Pegar Ingresar.

Paso 6: Te lleva al Prefetch ubicación de los archivos. presione el Ctrl + A teclas juntas en su teclado y presione el Borrar botón.

Ahora, asegúrese de eliminar todos los elementos eliminados. temperatura y precargar archivos del Papelera de reciclaje además.
¡Eso es todo! Ha terminado de eliminar los archivos temporales y una gran parte del espacio de su sistema debería estar libre ahora.


