A veces, mientras trabajamos, es posible que necesitemos ver todas las ventanas abiertas en nuestro sistema Vista maximizada o de pantalla completa para ver todas las opciones disponibles sin tener que movernos / desplazarnos una y otra vez. Si bien podemos hacer esto manualmente, hacerlo para todas y cada una de las aplicaciones puede ser engorroso y molesto. Digamos que necesitamos verificar algo en el escritorio y queremos minimizar todas las ventanas abiertas. Ahora, minimizar manualmente todas y cada una de las ventanas puede volver a ser frenético. En tales situaciones, puede utilizar este sencillo truco.
En este artículo, analicemos cómo maximizar o minimizar las ventanas en su lanzamiento y también varios consejos y trucos. como minimizar todas las ventanas, maximizar todas las ventanas, minimizar / maximizar una sola ventana usando el teclado Atajos.
Método 1: Inicie la aplicación desde el acceso directo
Paso 1: Verifique si la aplicación requerida ya tiene un acceso directo en el escritorio. De lo contrario, cree un acceso directo siguiendo los pasos a continuación.
1. Haz clic derecho en cualquier lugar en la pantalla, se abre un menú contextual como se muestra a continuación
- Seleccione Nuevo
- Seleccione Atajo
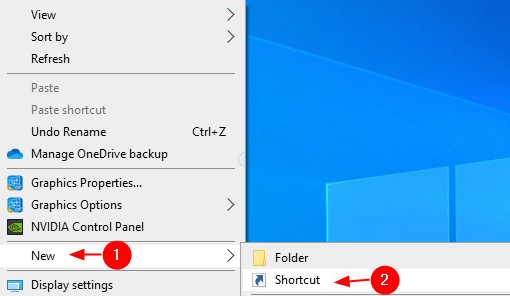
2. En la ventana Crear acceso directo, escriba o busque la ubicación del archivo de aplicación requerido (.exe) en Escriba la ubicación del artículo sección
Generalmente, estos archivos están presentes en C: \ Archivos de programa \. Para los sistemas con la versión de Windows de 64 bits, estos archivos están presentes en C: \ Archivos de programa (x86) \
Por ejemplo, para crear un acceso directo para Chrome, ubicamos chrome.exe como se muestra a continuación y hacemos clic en Siguiente.

3.Dale cualquier Nombre de su elección bajo Escribe un nombre para este atajo sección y haga clic en el Terminar

Ahora, esto crea un acceso directo en el escritorio.
Paso 2: haga clic con el botón derecho en el acceso directo a la aplicación
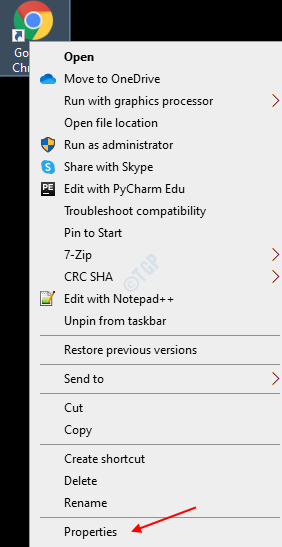
Paso 3: en la ventana Propiedades,
- Asegúrate de estar en la pestaña Acceso directo
- En el menú desplegable Ejecutar, elija Maximizado con el fin de maximizar una ventana en el lanzamiento. Si desea minimizar una ventana en el lanzamiento, elija minimizado
- Haga clic en Aplicar
- Finalmente, presione OK
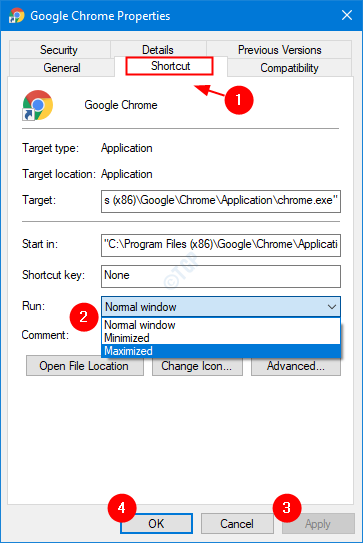
Método 2: uso de atajos de teclado
Sí, usando los atajos de teclado, se puede controlar la minimización y maximización de las ventanas.
A Minimiza todas las ventanas abiertas – Windows + m
A Maximiza todas las ventanas abiertas – Windows + Mayús + m
A Minimizar la ventana actual – Windows + flecha hacia abajo, Al presionar por primera vez se restauran las ventanas. Cuando presionas Windows + flecha hacia abajo de nuevo, la ventana se minimiza. Con el fin de maximizar la misma ventana prensa Windows + Flecha arriba.
A Maximizar la ventana actual - Presione el f11 clave. Cuando trabaje en su computadora portátil, mantenga fn + f11 juntos. Si quieres minimizar la misma ventana ahora presiona f11 otra vez o fn + f11 en caso de que esté trabajando en su computadora portátil.

