Si bien Microsoft no deja piedras sin remover para hacer que su sistema operativo sea más rápido con cada actualización, es posible que desee que sea más rápido por sus propias razones. Ya sea para jugar o para grabar y cargar videos, es posible que necesite ese impulso adicional en el rendimiento y, afortunadamente, existen algunos métodos por los cuales puede lograrlo. Aunque es posible que no espere un rendimiento innovador, sí aumenta el rendimiento en una medida considerable.
Puede hacer algunos cambios fácilmente, como deshabilitar los efectos visuales que ralentizan considerablemente su PC. Pueden ser las animaciones de la barra de tareas, las sombras del mouse, etc. Por lo tanto, independientemente del hardware utilizado por su sistema, estos pequeños cambios pueden acelerar su sistema hasta cierto punto. Veamos cómo realizar los cambios.
Solución: a través de la configuración avanzada del sistema a través del panel de control
Paso 1: Ve a la Comienzo en su escritorio y escriba Panel de control en el campo de búsqueda. Haga clic en el resultado.

Paso 2: En el Panel de control ventana, configure el Vista por campo a iconos pequeños. Ahora, haga clic en Sistema.

Paso 3: A continuación, haga clic en Configuración avanzada del sistema.

Paso 4: En el Propiedades del sistema cuadro de diálogo, debajo del Avanzado pestaña, vaya a la Actuación sección y haga clic en Ajustes.
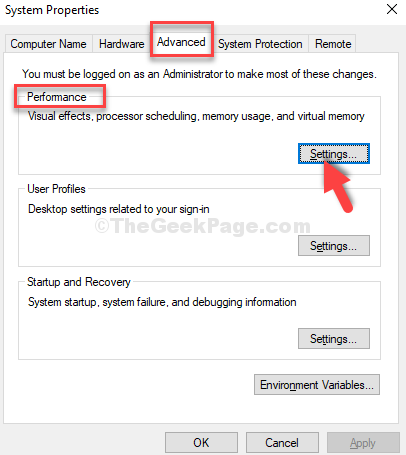
Paso 5: A continuación, en el Opciones de desempeño cuadro de diálogo, debajo del Efecto visuals, haga clic en el botón de opción junto a Ajustarse para un mejor desempeño.

Paso 6: Ahora, ve al Lengüeta avanzada y bajo el Memoria virtual sección, haga clic en Cambio.

Paso 7: En el Memoria virtual ventana, desmarque la casilla junto a Administre automáticamente el tamaño del archivo de paginación para todos los controladores y haga clic en el botón de radio junto a Tamaño personalizado.
Ahora, si su máquina está funcionando con 4GB de memoria, los cálculos serán los siguientes:
1GB = 1024 MB Entonces, para 4GB RAM, debería ser = 1024 x 4 = 4.096 MB Ahora, el tamaño inicial del archivo de paginación debería ser 1,5 veces la RAM total. Entonces, para 4GB de RAM, el tamaño inicial (MB) = 1,5 x 4.096 = 6.144 MB; El tamaño máximo debe ser 2 veces el tamaño inicial de la RAM. Entonces, para 4 GB de RAM, el tamaño máximo (MB) = 2 x 6.144 = 12, 288 MB.
*Nota - Calcula el Tamaño inicial y Talla máxima para el archivo de paginación basado en la RAM de su sistema.
Ahora, aquí configuramos el Tamaño inicial (MB) campo como 6,144 MB, y el Tamaño máximo (MB) campo como 12,288 MB.
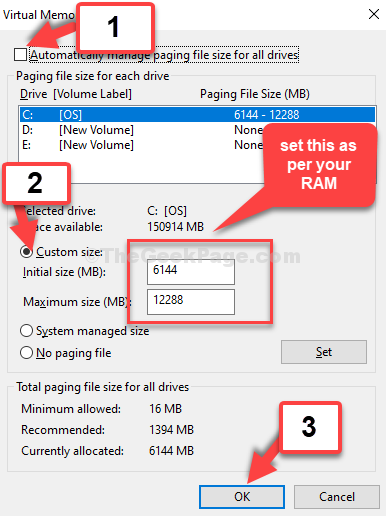
Regreso en el Opciones de desempeño ventana, haga clic en Solicitar y entonces OK para guardar los cambios y salir. Ahora, reinicie su máquina para que los cambios sean efectivos.
Ahora notará un aumento considerable del rendimiento en su sistema.

