Las personas anteriores solían conectarse de forma remota a la computadora de otra persona a través de programas gratuitos como teamviewer y logmein. Pero ahora, Windows (8/7/10) también ha incluido programas de conexión remota en su sistema operativo. Entonces, ya no necesitas un herramienta de terceros para conectarse de forma remota a otro sistema. Solo tiene que usar el programa de asistencia remota de Windows incorporado. En este artículo, le mostraré cómo invitar a alguien a configurar Windows. programa de asistencia remota en windows 10.
Cómo permitir la asistencia remota en su computadora
Antes de usar asistencia remota primero debe permitirlo en su PC, de lo contrario, mostrará un mensaje que dice "esta computadora no está configurada para enviar invitaciones”Y le pedirá que lo repare. Es mejor configurar primero la asistencia remota para evitar este mensaje.
Paso 1 - Ir al panel de control y buscar remoto en el cuadro de búsqueda.
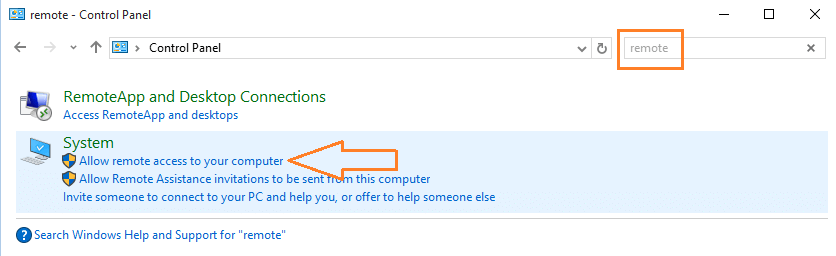
Paso 2 - Ahora, haga clic en Permita el acceso remoto a su computadora como se muestra arriba.
Paso 3 - Marque la casilla donde está escrito Permitir asistencia remota a su computadora

Eso es. Acaba de permitir la asistencia remota a su computadora.
Cómo enviar una invitación en el programa de asistencia remota de Windows de Windows 10
Paso 1 - Prensa tecla de windows + r para abrir ejecutar.
Paso 2 - Ahora escribe msra en él y presione enter.

Paso 3 - Haga clic en la primera opción que dice, invite a alguien en quien confíe para que lo ayude.

Paso 4 -En la siguiente pantalla, hay dos opciones visibles a saber
- guarda esta invitación como un archivo
- Utilice Easy Connect
Método 1: utilizar el método de archivo
haga clic en guarda esta invitación como un archivo

Paso 5 - Guarde este archivo en cualquier lugar de su PC.

Paso 6 - Ahora, envíe este archivo como archivo adjunto por correo electrónico o por cualquier otro medio a su amigo. Cuando haga clic en él, continuará en su Windows 10 para conectarse a su PC.
Método 2: utilice el método de conexión fácil
Paso 5 - Haga clic en la opción Easy Connect

Paso 6 - Ahora, la siguiente ventana le mostrará la contraseña que puede darle a su socio para que se conecte a su PC
Dígale a su socio que elija la opción de conexión fácil mientras elige ayudar a alguien mientras usa el programa de asistencia remota.
Cómo aceptará tu amigo la invitación para ayudar a alguien de forma remota
Paso 1 - Descarga el archivo adjunto enviado por tu amigo a tu PC.
Paso 2 - Ahora, abra este archivo adjunto.

Paso 3 - Ahora, en la siguiente pantalla, haga clic en usar un archivo de invitación.
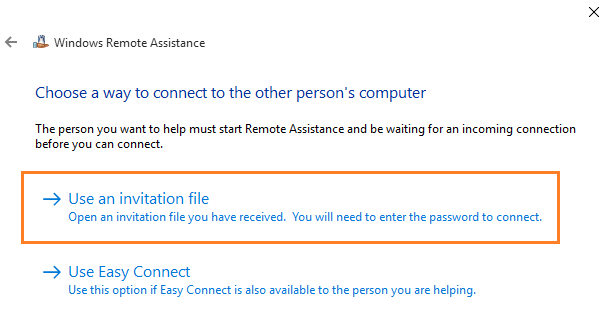
Paso 4 - Ahora, busque el archivo adjunto descargado y conéctese a la PC de su amigo.
Tenga en cuenta que, en caso de que desee utilizar Easy Connect, simplemente haga clic en Usar Easy Connect y luego ingrese la contraseña que le haya dicho su amigo.



