Por lo general, cuando queremos ver cualquier información básica sobre la computadora, abrimos el menú del sistema desde el panel de control. Con la actualización de octubre de 2020 (también conocida como actualización 20H2 o v2009), vemos que esta vista de la ventana del sistema ya no aparece.
La vista del menú del sistema clásico es como se muestra a continuación. Después de la actualización de octubre de 2020, no podemos ver esta ventana cuando abrimos Configuración del sistema desde el Panel de control.

El motivo de la eliminación del menú del sistema del panel de control es que Microsoft está cambiando ciertas funciones del panel de control a Configuración. Para ver la información que está presente en esta ventana del sistema, se puede utilizar cualquiera de las siguientes alternativas
Método 1: desde la aplicación de configuración
NOTA: Este método es una alternativa para ver el contenido. Uno puede encontrar toda la información que se muestra en el menú del sistema de este método. Pero en diferentes lugares. Si desea obtener la Vista clásica de la ventana del sistema, pruebe los siguientes métodos que se enumeran a continuación.
Paso 1: Abra la ventana Ejecutar (Windows + R)
Paso 2: Escriba ms-settings: acerca de y golpea Ingresar
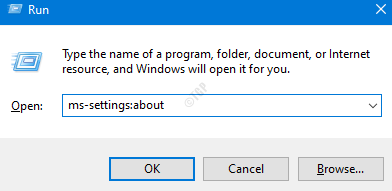
Paso 3: la mayor parte de la información se puede encontrar en la página principal como se muestra a continuación
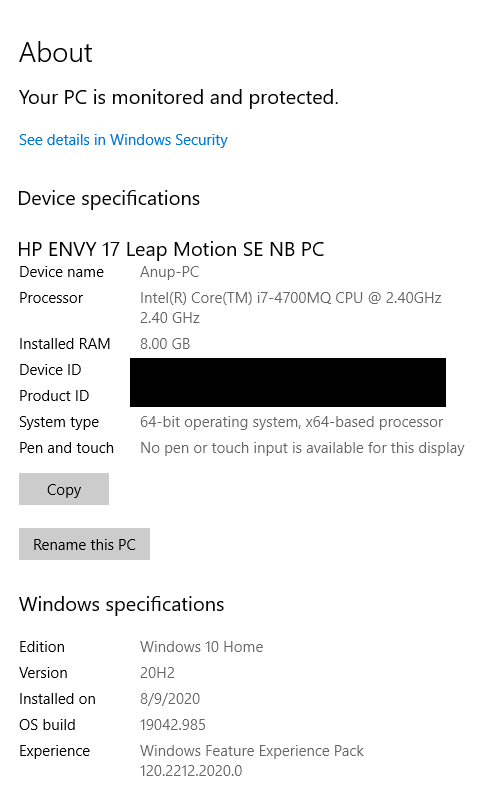
Paso 4: Para encontrar más información, haga clic en el Configuración avanzada del sistema Como se muestra abajo

Paso 5: En la ventana Propiedades del sistema, haga clic en la pestaña requerida (Nombre de la computadora, Hardware, Avanzado, etc.) para encontrar la información necesaria

Si considera que este método requiere mucho tiempo, consulte los métodos siguientes.
Método 2: desde el comando Ejecutar
Paso 1: Abra la ventana Ejecutar. prensa Clave de Windows y R clave juntos
Paso 2: Escriba el siguiente comando y presione Entrar y se mostrará la Vista del menú del sistema.
shell explorer.exe {BB06C0E4-D293-4f75-8A90-CB05B6477EEE}

Método 3: desde Explorer
Paso 1: presione las teclas Windows + E juntos y abra el Explorador de Windows
Paso 2: en la barra de direcciones en la parte superior, escriba el siguiente comando y presione Ingresar
shell explorer.exe {BB06C0E4-D293-4f75-8A90-CB05B6477EEE}

Método 4: desde la línea de comandos
Paso 1: Abrir el cuadro de diálogo Ejecutar
Paso 2: Escriba cmd y presiona Enter

Paso 3: en la ventana del símbolo del sistema, simplemente escriba el siguiente comando y presione Enter
shell explorer.exe {BB06C0E4-D293-4f75-8A90-CB05B6477EEE}

Método 5: crear un acceso directo para acceso rápido
En caso de que necesite abrir la Vista del menú del sistema con frecuencia, es mejor crear un acceso directo para un acceso rápido.
Paso 1: Botón derecho del ratón en cualquier lugar del área vacía del escritorio
Paso 2: elige Nuevo y luego elige Atajo

Paso 3: en el Crear acceso directo ventana, debajo de la Escriba la ubicación del artículo, escriba el siguiente comando y presione Ingresar

Paso 4: Debajo del Escriba un nombre para este acceso directo, dar un nombre adecuado y dar con el Terminar botón

Paso 5: Ahora, haga doble clic en el acceso directo para abrir la Vista del menú del sistema.
Eso es todo.
Esperamos que este artículo haya sido informativo. Gracias por leer.


