Windows Hello es una característica de seguridad interesante que se introdujo con la actualización de octubre de 2018 de Windows 10. Windows Hello le ayuda a iniciar sesión en su dispositivo mediante el reconocimiento facial y la huella digital, en lugar del mismo proceso de inicio de sesión anterior con contraseñas.
Sin embargo, muchos usuarios informan haber visto un mensaje de error, "El reconocimiento facial y de huellas dactilares no está disponible en este dispositivo”Cada vez que intentan iniciar sesión en sus dispositivos habilitados para Windows Hello. Sí, incluso si tiene un dispositivo habilitado para Hello, es posible que vea el error. Entonces, ¿cómo resuelves este problema? Veamos cómo.
Solución 1: instalando Hello.inf
Paso 1: presione el Tecla de Windows + E juntos en su teclado para abrir el Explorador de archivos. Ahora, haga clic en Esta PC acceso directo a la izquierda y haga doble clic en el Unidad C a la derecha.

Paso 2: Ahora, navegue hasta la ubicación, paso a paso, como se muestra a continuación, para encontrar el HelloFace carpeta de instalación:
C: \ Windows \ System32 \ WinBioPlugIns \ FaceDriver
Haga doble clic en Ventanas
Haga doble clic en System32
Haga doble clic en WinBioPlugIns
Haga doble clic en FaceDriver

Paso 3: A continuación, haga clic derecho en HelloFace archivo de instalación con el engranaje icono y haga clic en Propiedades.
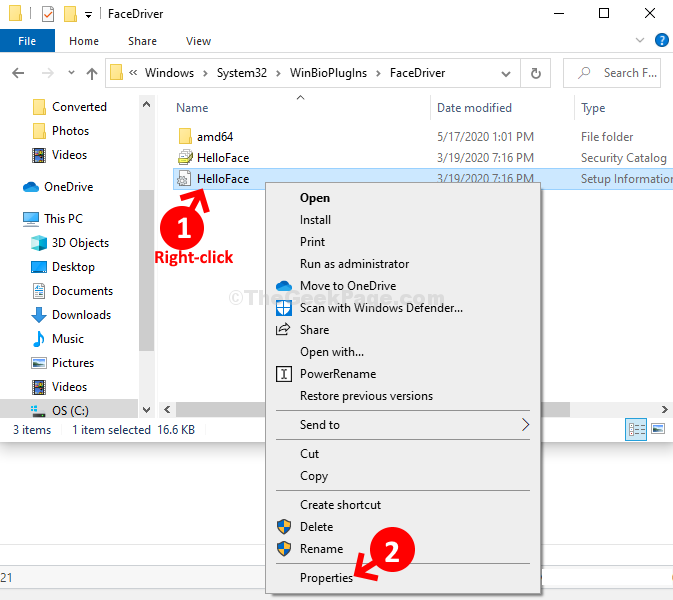
Paso 4: En el Propiedades de HelloFace ventana, debajo de la General pestaña, verifique la Tipo de archivo sección. Asegúrese de que el tipo de archivo sea .inf.
Hacer clic OK salir.

Paso 5: Ahora, haga clic derecho en el HelloFace archivo de instalación de nuevo, y haga clic en Instalar en pc en el menú contextual.

Hacer clic sí en el indicador y deje que se instale. Una vez completado, puede reiniciar su computadora y no verá más el error.
Solución 2: mediante el uso del editor de políticas de grupo
Si está en una PC con Windows 10 Pro, puede consultar el editor de políticas de grupo local para esto.
1. Buscar gepedit.msc en el cuadro de búsqueda de Windows 10 y luego haga clic en el resultado de la búsqueda.
2. Ahora, busque la siguiente ubicación en el editor de políticas de grupo desde el menú de la izquierda
Configuración del equipo> Plantillas administrativas> Componentes de Windows> Biometría
3. Ahora, en el lado derecho, haga doble clic en Permitir el uso de biometría

4. Ahora elige activado.

5. Cerrar editor.
Solución 3: reinstale los dispositivos de saludo de Windows
Puede optar por reinstalar los controladores de Windows utilizados para los dispositivos de saludo de Windows. Estos controladores son: -
- Escáner de huellas dactilares
- Cámara IR de Microsoft frontal
- Cualquier otro controlador relacionado con la cámara web
- Cámara de Surface Windows Hello
Ahora, puede desinstalar estos controladores en el administrador de dispositivos y luego reiniciar la computadora para reinstalarlos. Para hacerlo, simplemente siga los pasos que se indican a continuación.
1. prensa Tecla de Windows + R juntos para abrir correr.
2. Tipo devmgmt.msc en él y haga clic en OK.
3. Ahora, seleccione los controladores, haga clic derecho y elija desinstalar dispositivo.
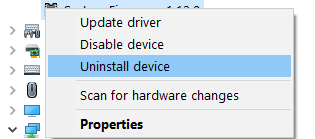
4. Ahora reinicia tu PC.