Una de las características más discutidas de Windows 11 son los diseños Snap. La función Snap layouts le permite organizar sus aplicaciones abiertas en múltiples ventanas sobre su pantalla, haciendo que la multitarea sea mucho más eficiente y fluida. Pero, ¿qué sucede si desea deshabilitar la función de diseños Snap en su computadora? Hay un simple ajuste de la configuración que puede deshabilitar esta configuración en su dispositivo.
¿Por qué DEBE deshabilitar el diseño de ajuste?
Hay algunos casos que pueden hacer que desactive esta función.
1. Algunas aplicaciones nunca usarán la función Snap Layouts (como juegos, aplicaciones que utilizan aplicaciones de pantalla completa).
2. Puede alternar por error la función Snap Layouts tratando de maximizar la aplicación para que esté en pantalla completa.
Cómo deshabilitar la función Snap Layouts en Windows 11
Puede deshabilitar la función Snap Layouts en Windows 11 en muy poco tiempo.
1. Al principio, presione el Tecla de Windows + I llaves juntas.
2. Luego, en el lado izquierdo, haga clic en "Sistema”Para seleccionarlo.
3. Después de eso, en el lado derecho, toque el "Multitarea" ajustes.
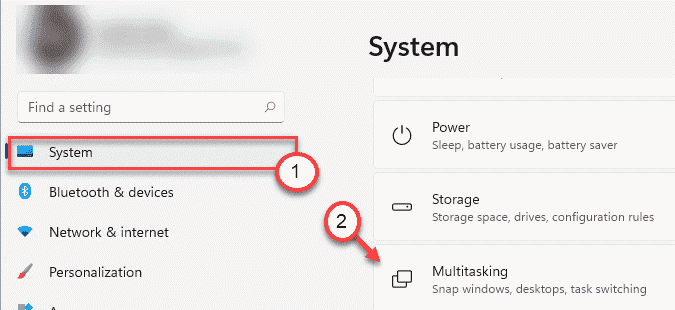
4. La primera opción del lado derecho será "Ajustar ventanas" ajustes.
5. Simplemente cámbielo a "Apagado“.
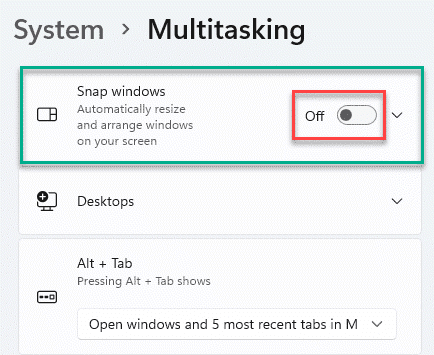
¡Eso es! No verá los cuadros de Snap Layouts pidiéndole que divida sus aplicaciones en varias pestañas en su pantalla.
En caso de que alguna vez desee volver a habilitar Snap Layouts en su sistema, simplemente siga estos pasos:
1. Abra la ventana de Configuración.
2. Luego, siga estos pasos:
Sistema> Multitarea
3. Simplemente, alterna el "Ajustar ventanas"Función a"En“.

Esto habilitará la función Snap Layouts.
Razones para utilizar la función Snap Layouts
La función Snap Layouts le permite usar la extensión completa de su pantalla mientras realiza múltiples tareas. La forma anterior de dividir la pantalla con la tecla de Windows + las teclas de flecha tenía sus propias limitaciones. Pero la nueva función Snap Layout está disponible con todas las aplicaciones nativas de Windows y casi todas las demás aplicaciones, lo que la hace más útil.
Por lo tanto, le sugerimos que mantenga activada la función Snap Layouts.
¿Quieres saber cómo funciona la función Snap Layouts de Windows 11? Ir aquí.


