Los errores de la pantalla azul de la muerte ocurren cuando algún componente o proceso falla de tal manera que el sistema no puede sostener una sesión. Uno de esos casos con el error:
INTERNAL_POWER_ERROR Pantalla azul en Windows 10

Causa
La causa detrás de la pantalla azul INTERNAL_POWER_ERROR en Windows 10 es un error fatal con Power Policy Manager. Esto podría deberse a un controlador fallido, virus o malware, un componente de hardware fallido o archivos faltantes en el sistema.
Pasos preliminares
1] Actualizar Windows: la actualización de Windows actualizará los controladores y podría resolver el problema. Este es el procedimiento para actualizar Windows.
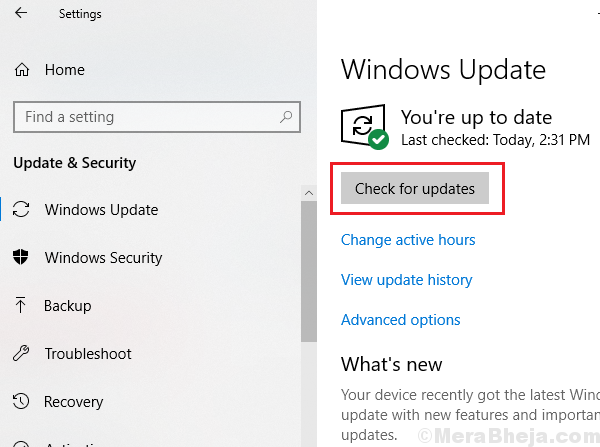
2] Utilice Windows Defender o un software antivirus de terceros de confianza para escanear el sistema.
3] Desinstale el software sospechoso instalado recientemente, especialmente el software gratuito.
4] Desconecte los periféricos de hardware excepto los necesarios (como el teclado) y vuelva a conectarlos uno por uno para encontrar qué componente de hardware estaba causando el problema.
A partir de entonces, proceda con las siguientes soluciones:
1} Actualice los controladores
2} Aumente el tamaño del archivo de hibernación.
3} Ejecute solucionadores de problemas
4} Ejecute CHKDSK
Solución 1] Actualice los controladores
Se explica el procedimiento genérico para actualizar controladores en Windows 10 aquí. Necesitamos actualizar todos los controladores en el sistema porque no sabemos qué controlador está causando el problema.
Sin embargo, dado que es muy engorroso actualizar todos los controladores, el mejor método sería utilizar un software de actualización de controladores de terceros o actualizar todos los controladores con la opción Actualización automática en Sitio web del centro de descargas de Intel.
Solución 2] Aumente el tamaño del archivo de hibernación
El tamaño predeterminado del archivo de hibernación es del 75%. Sin embargo, podemos aumentarlo al 100% usando el símbolo del sistema elevado. El procedimiento es el siguiente:
1] Busque el símbolo del sistema en la barra de búsqueda de la ventana y haga clic con el botón derecho en la opción. Seleccione Ejecutar como administrador.
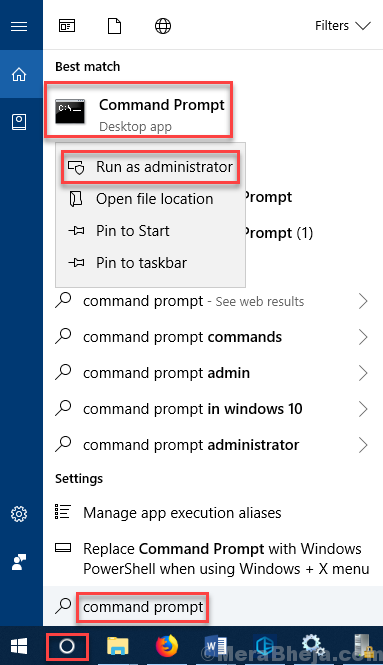
2] Escriba el siguiente comando y presione Entrar para ejecutarlo:
powercfg / hibernate / tamaño 100
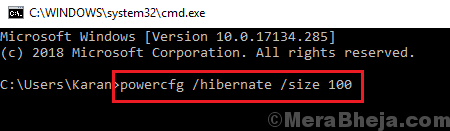
3] Reanudar el sistema y compruebe si ayuda con el problema.
Solución 3] Ejecute solucionadores de problemas
Si bien algunos solucionadores de problemas se pueden ejecutar desde el menú Configuración de Windows, muchos solo se pueden ejecutar a través de líneas de comando. Puede ejecutar el solucionador de problemas de rendimiento y el solucionador de problemas de mantenimiento del sistema como se explica a continuación:
1] Abra el símbolo del sistema elevado como se explica en la Solución 2.
2] Escriba el siguiente comando y presione Entrar para ejecutar el Solucionador de problemas de rendimiento:
msdt.exe / id PerformanceDiagnostic
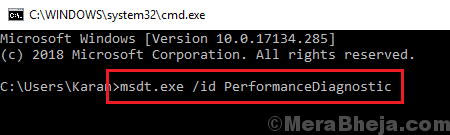
3] Ahora escriba el siguiente comando y presione Entrar para ejecutar el Solucionador de problemas de mantenimiento del sistema:
Diagnóstico de mantenimiento de msdt.exe / id

4] Reanudar el sistema y compruebe si ayuda.
Solución 4] Ejecute CHKDSK
El comando CHKDSK ayuda a verificar los sectores defectuosos en el disco duro. Aquí esta la procedimiento para ejecutar un escaneo CHKDSK.


