Microsoft Store tiene una función que permite a los usuarios almacenar los datos de las aplicaciones (principalmente, los juegos que son muy grandes) en ubicaciones separadas. Pero al configurar la ubicación predeterminada para descargar su juego favorito, es posible que observe este mensaje de error: "No pudimos establecer tu ubicación predeterminada para guardar. Código de error: 0x80070005‘. Este problema generalmente ocurre debido a la ausencia de permisos adecuados para la carpeta en particular (carpeta de WindowsApp en este caso).
Solución alterna
1. Inicie sesión en su sistema utilizando una cuenta administrativa. Luego, intente configurar la ubicación predeterminada en MS Store nuevamente.
2. Si intenta configurar un dispositivo externo como almacenamiento predeterminado, asegúrese de que esté conectado correctamente.
Solución 1: cambie el nombre de la carpeta WindowsApps
Cambiar el nombre de la carpeta WindowsAppds debería solucionar el problema.
1. presione el Tecla de Windows + E teclas para abrir la pantalla del Explorador de archivos.
2. A continuación, haga clic en "Vista”En la barra de menú.
3. Luego haga clic en "Opciones“.

4. En el Opciones de carpeta ventana, vaya a la "Vista" pestaña.
5. De ahora en adelante, cheque la opción "Mostrar archivos, carpetas y unidades ocultos“.

6. Después de eso, haga clic en "Solicitar"Y luego en"OK“.

Ahora puede ver las carpetas ocultas en su computadora.
7. Vaya a esta ubicación en el Explorador de archivos -
C: / Archivos de programa
8. Revisar la "WindowsAppsCarpeta ”.
9. Haga clic derecho en la carpeta y luego haga clic en "Rebautizar“.

10. Nombra la carpeta como "WindowsAppsAntiguo“.

11. Si aparece un mensaje, haga clic en "Continuar“.
Cierre el Explorador de archivos. Luego, intente establecer la ubicación predeterminada para los archivos en su computadora.
Windows no reconocerá la carpeta y creará una nueva en el proceso. Esto solucionará el problema con seguridad.
Nota: - Si no funciona, reinicie su PC en modo seguro y luego elimine el WindowsApps carpeta. Ahora, inicie su PC normalmente.
Solución 2: posea la carpeta WindowsApps
Una de las razones por las que puede ocurrir este problema es si WindowsApps carece de los permisos adecuados.
1. presione el Tecla de Windows + R llaves juntas.
2. Luego, pega esta dirección y presiona Ingresar.
C: \ Usuarios \% nombre de usuario% \ AppData \ Local

3. Una vez que se abre la carpeta Local, haga clic con el botón derecho en el "Paquetes"Carpeta y haga clic en"Propiedades“.
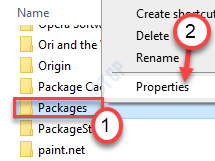
4. Después de eso, vaya a la "Seguridad" pestaña.
5. Luego, haga clic en "Avanzado”Para comprobar la configuración avanzada.
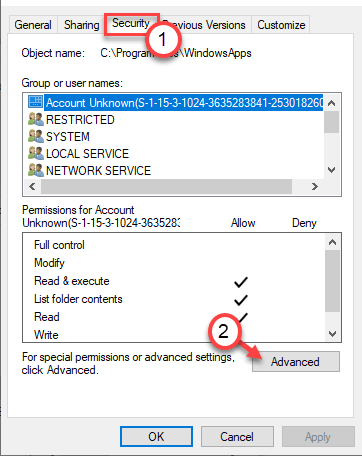
6. Verá que el propietario actual de la carpeta es "TrustedInstaller".
7. Para cambiarlo, haga clic en "Cambio“.
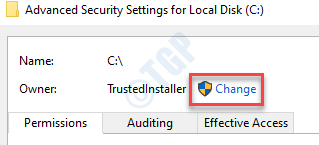
8. Luego, haga clic en "Avanzado“.
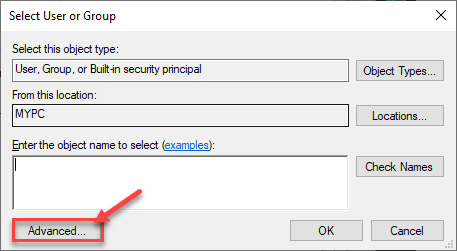
9. Para ver la lista de grupos, simplemente haga clic en "Encuentra ahora”
10. Aquí encontrará una lista de usuarios y grupos. Desplácese hacia abajo por la lista de grupos o usuarios y seleccione su nombre de usuario.
(Para mí, es "Sambit", ya que es el nombre de mi cuenta. )
11. Haga clic en "OK“.
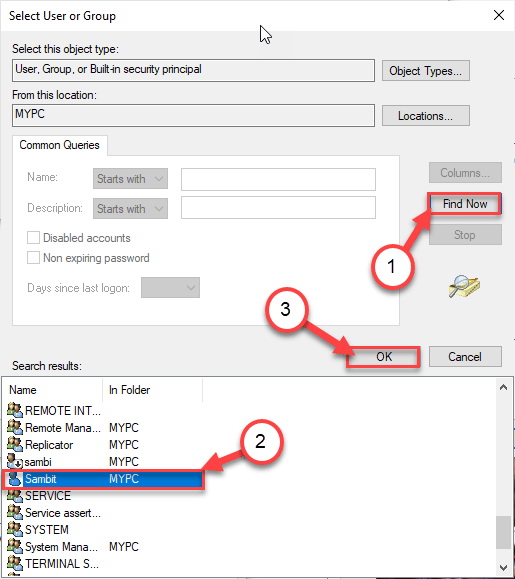
10. Finalmente, haga clic en "OK”Para alterar la propiedad.

11. Ahora, cheque el cuadro al lado de "Reemplazar propietario en subcontenedores y objeto“. Haga clic en "Solicitar”Para guardar los cambios hasta este punto.

12. Ahora, debes ceder el control total de la carpeta a tu cuenta.
13. Tienes que elegir un director. Haga clic en "Agregar“.

13. Después de eso, haga clic en "Seleccione un director“.
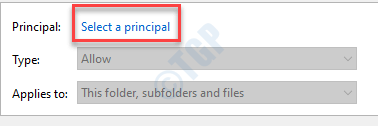
14. Nuevamente, haga clic en "Avanzado“.

14. Nuevamente, haga clic en "Encuentra ahora“.
15. A continuación, desplácese hacia abajo y seleccione su nombre de usuario. (Para esta computadora es "Sambit“.)
16. Guarde el cambio haciendo clic en "OK“.
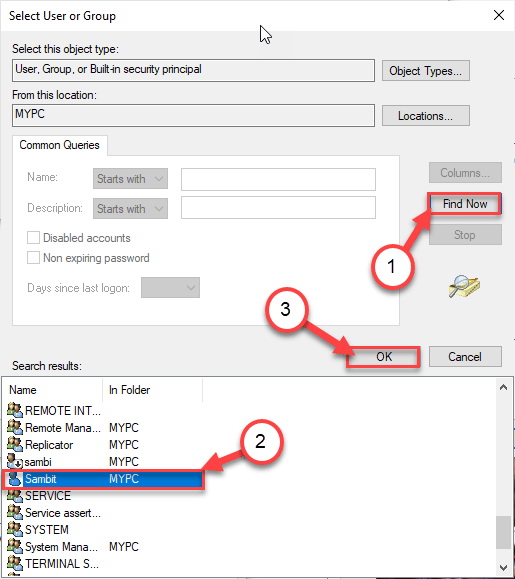
17. Haga clic en "OK”Para agregar este objeto.

18. A continuación, marque la casilla junto al "Control total" opción.
19. Luego, haga clic en "OK“.
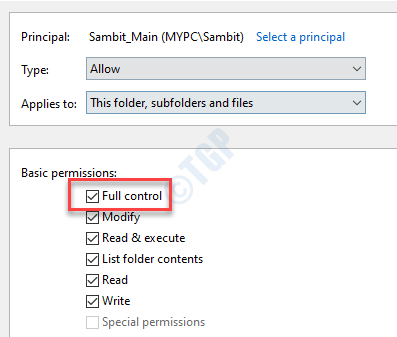
20. Finalmente, haga clic en "Solicitar"Y luego en"OK“.

21. En la configuración de seguridad avanzada, haga clic en "Habilitar herencia“.

22. Volviendo a la configuración de seguridad avanzada, haga clic en "Solicitar" y "OK”Para salvarlo.

Cierre la pantalla del Explorador de archivos. Reanudar tu computadora.
NOTA–
Si sigue viendo el problema en su computadora, siga estas instrucciones:
1. En primer lugar, abra el Explorador de archivos.
2. Luego, ve a esta ubicación:
C: / Archivos de programa
3. A continuación, haga clic con el botón derecho en el "WindowsApps"Carpeta y haga clic en"Propiedades”Para modificarlo.

4. Ahora, siga las instrucciones mencionadas en paso 4 a paso - 22 de Fix 2 para poseer la carpeta.
Esto seguramente resolverá el problema.
Abra la ventana de la Tienda e intente establecer la ubicación predeterminada en su sistema. El mensaje de error no aparecerá más.
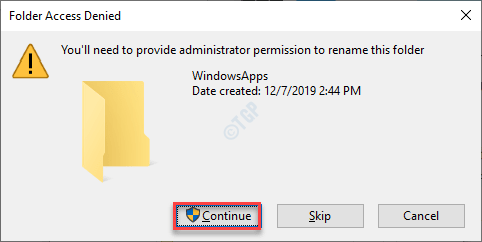


![Un error inesperado te impide copiar el archivo [FIX]](/f/713c6dfa00be43e7c0139b73a0c864ef.jpg?width=300&height=460)