Junto con el nuevo menú de inicio, la barra de tareas también se puede personalizar en gran medida en Windows 11. Desde cambiar la ubicación del icono de Windows en la barra de tareas hasta activar o desactivar los widgets, puede hacer muchas cosas en la barra de tareas. Se eliminan algunas características poco ortodoxas y obsoletas y algunas cosas útiles se resaltan más y se simplifican para una mejor experiencia de usuario.
Cómo recuperar su antiguo ícono de Inicio alineado a la izquierda
La característica icónica de Windows 11 es la configuración centralizada del icono de Windows. Pero, ¿y si no te gusta el nuevo y quieres volver al anterior? Siga estos pasos para hacerlo:
1. presione el Tecla de Windows + I llaves juntas. Esto abrirá la ventana de Configuración.
2. Ahora, haga clic en el "Personalización" ajustes.

3. Después de eso, en el lado izquierdo, haga clic en "Barra de tareas“.
4. En el lado derecho, haga clic en la lista desplegable de "Alineación de la barra de tareas‘. Entonces escoge "Izquierda”Del menú desplegable.

Esto alineará a la izquierda el menú Inicio al que está acostumbrado. Cierre la pantalla de Configuración en su computadora.
Cómo agregar / quitar el botón Widgets
Además del nuevo menú Inicio, también puede activar / desactivar el botón de widgets en su nuevo Windows 11.
Cómo agregar el botón Widgets
1. Al principio, presione el Tecla de Windows + I llaves juntas.
2. Luego, haga clic en "Personalización" ajustes.

3. En el lado izquierdo, haga clic en "Barra de tareas”En el panel de la izquierda.
4. Luego, en el lado derecho, cambie el "Mostrar botón Widgetsn 'estableciendo en "En“.

Verá que el botón Widgets ha aparecido en la barra de tareas. Puede acceder a los widgets directamente desde la barra de tareas.
Cómo retirar el widget
Hay dos formas de eliminar el widget de la barra de tareas.
Proceso 1 - Eliminar de la configuración
1. Abra la pantalla de Configuración.
2. Luego, toca el "Personalización" ajustes.

3. A continuación, seleccione el "Barra de tareas" en el lado izquierdo.
4. Después de eso, en el lado derecho, cambie la opción "Mostrar botón de widgets" a "Apagado“.

Cierre la ventana de Configuración. Esto ocultará el botón de widgets de la barra de tareas.
Proceso 2 - Eliminar directamente
Puede eliminar el botón Widgets directamente desde la barra de tareas.
1. Simplemente, haga clic con el botón derecho en el "Widgets”En la barra de tareas y haga clic en el botón“Desanclar de la barra de tareas“.

De esta manera, puede desanclar fácilmente el botón Widgets de la barra de tareas.
Cómo mostrar / ocultar la opción Vista de tareas
Puede alternar el botón Vista de tareas desde la barra de tareas.
Cómo mostrar / ocultar el botón de vista de tareas
1. Abra la aplicación Configuración.
2. Luego, haga clic en "Personalización" ajustes.
3. Selecciona el "Barra de tareas" ajustes.
4. Después de eso, simplemente cambie la configuración de "Mostrar botón de vista de tareas" a "En“.
[Si no desea el "botón Vista de tareas", simplemente desactívelo. ]
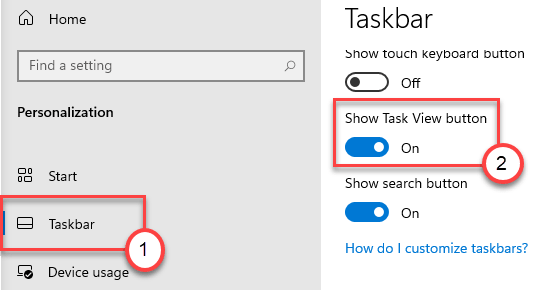
Cierre la pantalla de Configuración y compruebe los efectos usted mismo.
Cómo ocultar / mostrar el botón de búsqueda
Siga estos pasos para ocultar / mostrar el botón de búsqueda en Windows 11.
1. Tienes que abrir la Configuración.
2. Luego, vuelva a tocar el "Personalización" ajustes.
3. Toque en el "Barra de tareas”Del panel de la izquierda.
4. A continuación, configure el "Mostrar botón de búsqueda" en "En“.
[Si no desea el "botón de búsqueda", simplemente desactívelo. ]

Después de esto, simplemente cierre la ventana de Configuración.
![Centro de dispositivos de Microsoft Windows Mobile [Descargar e instalar]](/f/89dce54fafeb77d6c5d2fb35edc5ef1a.jpg?width=300&height=460)
![Descargue Opera Browser para Windows 10/11 [última versión para 64 o 32 bits]](/f/ce9f64f9041ff60df0a78fd367a9447d.jpg?width=300&height=460)
