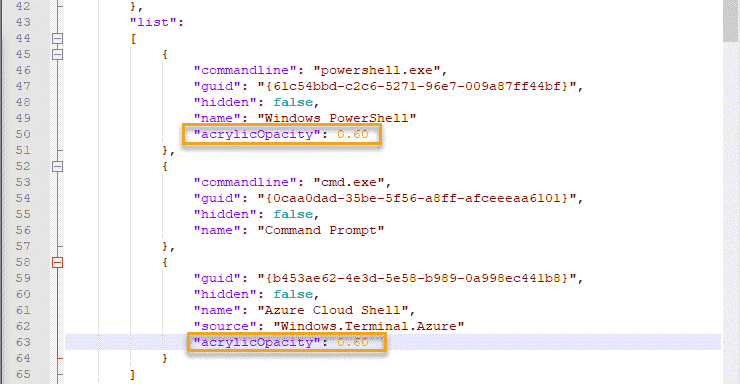Windows Terminal es una de las nuevas aplicaciones geniales que viene con el nuevo Windows 11. El Terminal de Windows viene con algunas características nuevas y geniales, como agrupar múltiples pestañas en un solo terminal, usando múltiples terminales en un solo terminal. Pero la característica más interesante de la Terminal de Windows está oculta a simple vista y solo se puede activar con la modificación del archivo JSON. La función de fondo transparente hace que el fondo del terminal sea completamente transparente, independientemente del color de fondo que esté utilizando.
Modificaciones en la Terminal de Windows
Estas son modificaciones que puede realizar en la Terminal de Windows.
1. Puede habilitar / deshabilitar el efecto de transparencia en el terminal.
2. Ajuste del nivel de efecto de transparencia.
3. Específicamente habilita / deshabilita el efecto de transparencia para terminales específicos.
Siga estas instrucciones para ajustar el nivel de transparencia.
Cómo hacer que el fondo de la Terminal de Windows sea transparente en Windows 11
Simplemente siga estas sencillas instrucciones para habilitar el efecto de transparencia en la Terminal de Windows.
1. En primer lugar, haga clic en el cuadro de búsqueda. Luego, escriba "Terminal de Windows“.
2. A continuación, haga clic en "Terminal de Windows”Para acceder a él.
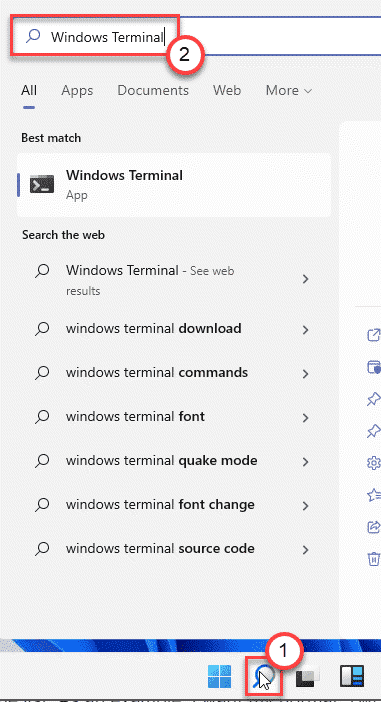
3. Cuando se abra la Terminal de Windows, haga clic en el menú desplegable y haga clic en "Ajustes“.

4. Luego, en la esquina derecha, haga clic en "Abrir archivo JSON“.

5. Ahora, se le preguntará cómo desea abrir el archivo JSON.
6. Haga clic en el "Mostrar aplicaciones“.
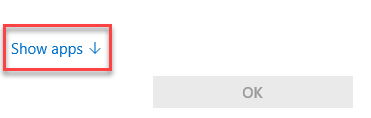
7. A continuación, elija el "Bloc" de la lista.
(Incluso puede seleccionar cualquier otro editor de texto como "Bloc de notas ++")
8. Luego, haga clic en "OK“.
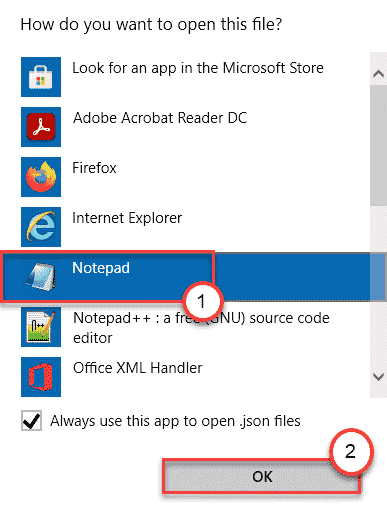
Esto abrirá el archivo JSON en el editor de texto.
9. Ahora, desplácese hacia abajo por el código y vaya al -
"perfiles": {"valores predeterminados:" {
10. Aquí, pegar estas dos líneas en el código -
"useAcryclic:": true, "AcrylicOpacity": 0,70
El código debería verse así:
"perfiles": { "valores predeterminados": {"useAcryclic:": verdadero"AcrylicOpacity": 0,70
}, "lista": 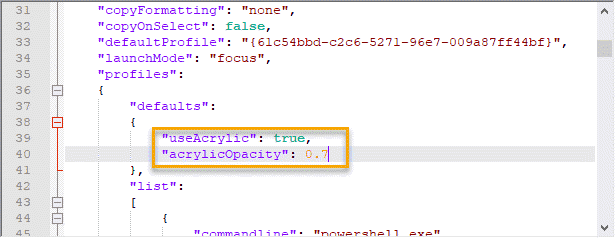
11. Ahora, presione el Ctrl + S claves juntas para guardar la modificación.
Cierre la ventana del Bloc de notas. Ni siquiera tiene que cerrar y reiniciar la aplicación. Cargará los cambios simultáneamente.
Abra una nueva pestaña y vea los cambios usted mismo.
Cómo modificar la función de nivel de transparencia de la Terminal de Windows
Una vez que haya habilitado con éxito la función de transparencia de la Terminal de Windows, puede modificar el nivel de transparencia según su elección.
1. Abra la Terminal de Windows desde el cuadro de búsqueda.
2. Nuevamente, haga clic en el ícono desplegable en la barra de título y haga clic en "Ajustes“.

3. Nuevamente, toque en el "Abrir archivo JSON”En el lado izquierdo para acceder a él.

4. Luego, desplácese hacia abajo a través de las líneas hasta esta ubicación:
"Perfiles":
{
"Valores predeterminados":
{
"UseAcryclic:": verdadero
"AcrylicOpacity": 0.70
},
"lista":
5. Ahora, modifique el valor de "acrílicoOpacidad“.
Este valor varía de 0 a 1. Si desea establecer un valor más bajo, establezca el valor en 0,4. Si desea un desenfoque de fondo más alto, configúrelo en 0.8.
Ejemplo –
Hemos configurado el desenfoque de fondo en "0.50“. El código se verá así ~
"perfiles": { "defaults": {"useAcryclic:": true "AcrylicOpacity":0.50 }, "lista": 
6. Finalmente, presione el Ctrl + S llaves juntas.
Ahora, vuelva a comprobar el nivel de transparencia en la Terminal de Windows. Definitivamente cambiará el nivel de desenfoque del fondo.
Cómo habilitar el efecto de transparencia para un terminal específico
¿Qué sucede si no desea el efecto de transparencia para un terminal específico (como el símbolo del sistema), siga estos pasos.
1. Abra la Terminal de Windows en su computadora.
2. Luego, presione el botón "control"Clave y la",”Llaves juntas.
3. Esto abrirá la ventana de Configuración.
4. Luego, desplácese hacia abajo y toque el "Abrir archivo JSON“.

5. Ahora, desplácese hacia abajo por el código fuente para localizar el "Liza" sección.
Aquí encontrará la lista de terminales disponibles a los que puede acceder actualmente desde la Terminal de Windows.
6.