Steam tiene una función de superposición incorporada con toneladas de funciones dentro del juego. A partir de las comunicaciones en el juego, los chats de amigos y grupales, las cosas de la comunidad, ¡incluso hay un navegador para que puedas verificar algo sin siquiera pausar el juego! Por lo general, presionar Shift + TAB mientras juegas un juego de Steam abre la superposición. Pero a veces, es posible que la superposición no aparezca o, incluso si aparece, es posible que no funcione correctamente. En este artículo, le mostraremos cómo solucionar problemas con Steam Overlay.
Soluciones alternativas -
1. Compruébalo reiniciando el cliente del juego.
una. Cierre el juego que está jugando.
B. En la barra de tareas, haga clic en la tecla de flecha para ver los iconos minimizados.
C. Luego, haga clic derecho en el Vapor icono y haga clic en "Salida“.
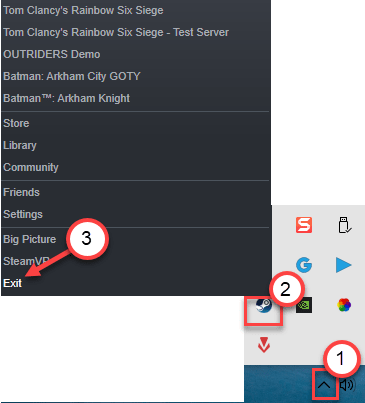
Abre Steam de nuevo y comprueba.
2. Desactive la protección en tiempo real del antivirus en su computadora. Revisar otra vez.
Solución 1: asegúrese de que la superposición esté habilitada
La superposición no funcionará si no está habilitada en primer lugar.
1. Abra la aplicación Steam en su computadora.
2. Una vez que se abra, haga clic en "Vapor”En la barra de menú.
3. Luego, haga clic en "Ajustes“.
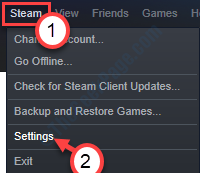
4. En el panel de Configuración, haga clic en "Superposición en el juego”En el panel del lado izquierdo.
5. Asegúrate de tener comprobado la opción "Habilita la superposición de Steam mientras estás en el juego“.
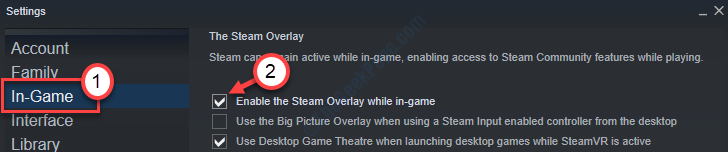
6. Finalmente, haga clic en "OK“.
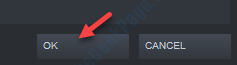
Inicie el juego que estaba jugando. Abra Steam Overlay y vuelva a verificar.
Solución 2: ejecutar Overlay con el derecho administrativo
Este problema ocurre si está ejecutando la superposición con derechos administrativos.
1. En primer lugar. presione el Tecla de Windows + E.
2. Después de eso, simplemente vaya a la ubicación donde Steam está instalado en su computadora. Por lo general, se encuentra en esta ubicación:
C: \ Archivos de programa (x86) \ Steam \
3. En las carpetas de Steam, busque el "GameOverlayUI.exe“.
4. Luego, haga clic derecho en la aplicación y haga clic en "Propiedades”Para acceder a él.

5. Una vez que se abra GameOverlayUI Properties, vaya a "Compatibilidad" pestaña.
6. Aquí, marque la opción "Ejecute este programa como administrador” .
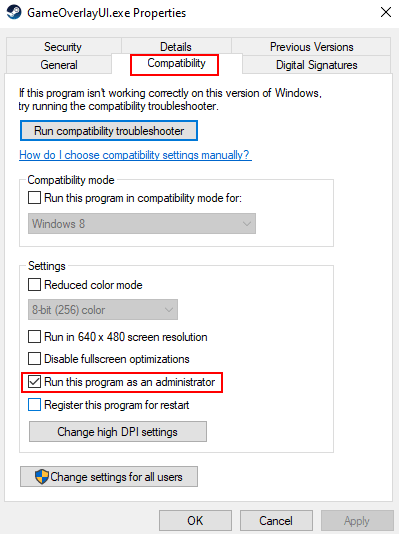
7. Finalmente, haga clic en "Solicitar" y "OK”Para guardar esta configuración.
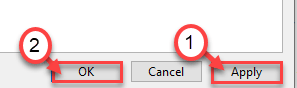
8. Del mismo modo, haga clic derecho en steam.exe y elija compatibilidad y luego marque la opción "Ejecute este programa como administrador” .

Luego, cierre el Explorador de archivos. Salga del cliente Steam si ya lo ha abierto. Abre Steam y lanza un juego. Verifique el estado del problema.
Solución 3: finaliza el proceso de GameOverlayUI
Tienes que finalizar el proceso de GameOverlayUI desde el Administrador de tareas.
1. Inicie el juego desde Steam.
2. Una vez que el juego comience a ejecutarse, presione la tecla "Shift + Tab" para acceder a Steam Overlay.
Minimiza el juego.
3. Al principio, debe hacer clic derecho en el Icono de Windows en la esquina inferior izquierda.
4. Después de eso, haga clic en el "Administrador de tareas“.

5. Una vez que aparezca la pantalla del Administrador de tareas, vaya a la "Detalles" pestaña.
6. En la pestaña Detalles, busque el "GameOverlayUI.exe" proceso.
7. Luego, haga clic derecho en ese proceso y haga clic en "Tarea final”Para matarlo.

Una vez que haya finalizado el proceso, cierre el Administrador de tareas.
Vuelve a iniciar el juego y abre Steam Overlay. Revisar otra vez.
Solución 4: finalice las aplicaciones en conflicto que se ejecutan en segundo plano
A veces, algunos grabadores de pantalla, rastreadores FPS que se ejecutan en segundo plano mientras juegas pueden crear este problema en primer lugar.
1. Al principio, presione el Ctrl + Mayús + Esc llaves juntas.
2. Una vez que se abra el Administrador de tareas, haga clic con el botón derecho en cualquier grabador de pantalla o en el rastreador de FPS y haga clic en "Tarea final”Para matarlo.
(Ejemplo - Como puede ver, "Fraps" se está ejecutando en segundo plano en nuestro sistema. Por lo tanto, haga clic con el botón derecho en el "Fraps"Proceso y haga clic en"Tarea final"Para terminarlo)
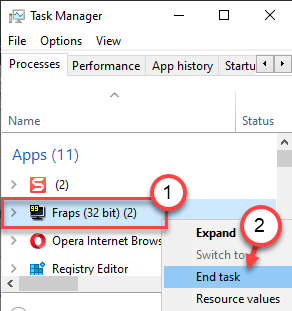
Una vez que haya hecho esto, intente usar Steam Overlay nuevamente. Esto debería haber resuelto tu problema.
Solución 5: habilita la superposición de Steam para el juego
Si nada funciona, intente habilitar la función Steam Overlay para el juego específico.
1. En primer lugar, inicie el cliente Steam en su computadora.
2. Cuando se abra el cliente de Steam, vaya a "Biblioteca" sección.
3. Ahora, en el lado izquierdo, haga clic con el botón derecho en el juego en particular al que se enfrenta y haga clic en "Propiedades“.

4. Aquí, ve al "General" pestaña.
5. En la pestaña General, asegúrese de que la opción "Habilita Steam Overlay mientras estás en el juego" es comprobado.

Una vez que haya habilitado Steam Overlay, minimice Steam. Inicie el juego y acceda a Steam Overlay. Échale un vistazo.
Arreglar 6 - Vaciar el vapor de configuración
Limpiando la configuración del Steam.
1. presione el Clave de Windows junto con "R" clave.
2. Después de eso, pegue este código en la ventana Ejecutar. Luego, haga clic en "OK“.
vapor: // flushconfig

Reinicia el cliente Steam. Intente acceder a Steam Overlay nuevamente.
Solución 7: desinstale y vuelva a instalar Steam
Intente desinstalar y reinstalar la aplicación Steam desde su computadora.
1. Pulsando el Teclas de Windows + R llaves juntas abrirán el "Correr“.
2. Entonces necesitas escribir "appwiz.cpl“. Haga clic en "OK“.
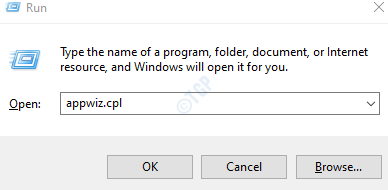
3. Luego, haga clic con el botón derecho en el "Vapor"Aplicación y luego haga clic en"Desinstalar“.

4. Después de eso, haga clic en "Desinstalar“.

Steam se desinstalará fácilmente.
5. Una vez que Steam esté desinstalado de su sistema, haga clic en "Cerca”Para cerrar la ventana de configuración.
Pasos para instalar -
1. Solo ve al Sitio web de Steam.
2. Luego, haga clic en "Instalar Steam”Para descargar el paquete de instalación.
Se descargará el archivo de instalación de Steam.
3. Una vez que la configuración de Steam haya terminado de descargarse, haga doble clic sobre el "SteamSetup.exe" en tu ordenador.
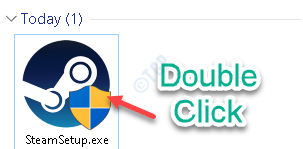
Siga las instrucciones en pantalla para instalar la aplicación Steam.
4. Una vez que se complete el proceso de instalación, haga clic en "Terminar“.

Ahora, inicie el cliente Steam e intente abrir Steam Overlay.
Tu problema debería estar resuelto.


