Kui teie arvuti töötab Windows 10-s, on Microsoft Edge operatsioonisüsteemiga sisseehitatud brauser. Edge on Internet Exploreri asendanud. Niisiis, kui käivitate oma Windows 10 arvuti, kuna Edge on nüüd OS-i vaikebrauser, algab see automaatselt Windows 10 käivitamisega.
Kuigi paljud kasutajad võivad end sellega rahul tunda, kui eelistavad vaikebrauserina Edge'i kasutamist, võib see paljude jaoks häirida, kui serv hakkab automaatselt avanema. Kuna paljud teised kasutajad eelistavad endiselt teiste brauserite kasutamist või soovivad nad seda lihtsalt kasutada vastavalt oma mugavusele ja mitte kohe. Pealegi raiskab rakenduste automaatne käivitamine ka süsteemi ressursse.
Õnneks on väljapääs, mis aitab teil peatada Microsoft Edge'i automaatse avanemise Windows 10-s. Vaatame, kuidas.
Lahendus 1. Keelake seadme seadistamise lõpetamine automaatselt
1. Vajutage Windowsi klahv + I koos Openile seaded paneel.
2. Kliki Kontod.
3. Kliki Logi sisse Valikud vasakpoolsest menüüst.
4. Nüüd kerige paremas servas alla ja leidke
Kasutage minu sisselogimisteavet, et pärast värskendamist või taaskäivitamist seadme seadistamine automaatselt lõpule viiaLülitage see valik välja.

5. Nüüd vajutage CTRL + SHIFT + Esc avamiseks klahve koos Ülesannete juht.
6. Minema käivitamine Tab.
7. Paremklõps Microsoft Edge'is ja valige keelata kui need on lubatud.

2. lahendus - installige MS Store'i rakendused uuesti
1. Otsing Powershell Windows 10 otsingukastis.
2. Paremklõps otsingutulemites ja valige käivitada administraatorina.
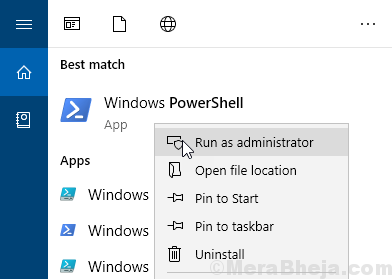
3. Nüüd kopeerige ja kleepige allpool toodud kood ning vajutage klahvi Enter ja laske koodi täielikult käivitada.
Get-AppXPackage -Kõik kasutajad -Nimi Microsoft. MicrosoftEdge | Foreach {Add-AppxPackage -DisableDevelopmentMode -Register "$ ($ _. InstallLocation) \ AppXManifest.xml" -Verbose}
4. Pärast lõpetamist sulgege Powershelli aken ja proovige uuesti
Lahendus 3. Tühjendage C-draivi aktiivne kaust
Enne jätkamist veenduge, et peidetud failid oleksid seatud nähtavaks. Selleks avage File Explorer, klõpsake nuppu View ja valige seejärel peidetud üksused.

Samm 1: Avage failide uurija
2. samm: Nüüd kopeerige ja kleepige aadressiribale allpool toodud tee.
C: \ Users \% Kasutajanimi% \ AppData \ Local \ Packages \ Microsoft. MicrosoftEdge_8wekyb3d8bbwe \ AC \ MicrosoftEdge \ User \ Default \ Recovery \ Active
3. samm: Kui olete kohal. Nüüd Taastumine vajutage kausta Ctrl + A kõigi failide ja kaustade valimiseks klaviatuuril klahve. Vajutage Kustuta nende kõigi kustutamiseks klõpsake nuppu n oma klaviatuuril.
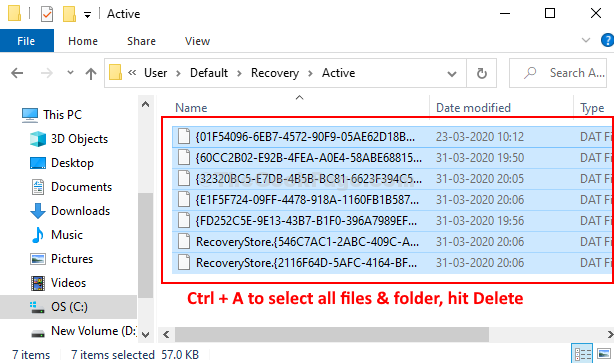
See on kõik. Sa oled valmis. Nüüd taaskäivitage lihtsalt arvuti ja Microsoft Edge ei avane enam Windows 10 käivitamisel automaatselt.
Kui kõik need asjad ei aita üldse, avage ülesannete ajastaja ja kontrollige, kas tööülesannete ajastajaga on midagi seotud.


