Windows 10 on suurepärane operatsioonisüsteem, millel on palju funktsioone, kuid see pole kõige stabiilsem. Sellel on tõepoolest palju ühilduvusprobleeme ja vigu, mis võivad kasutajate jaoks lahendada olla valus. Skanner ei tööta - see on probleem, millega paljud Windows 10-le värskendatavad kasutajad silmitsi seisavad.
Kui olete selle probleemiga silmitsi seisnud ja otsite pettumust valmistava vea lahendust, oleme koostanud lahendused, mis on kasulikud Windows 10 veaga töötava skanneri parandamiseks.
1. meetod - rikutud süsteemifailide parandamine
Kui teie skanneriprobleem on tingitud rikutud süsteemifailidest, muudab nende failide parandamine teie skanneri kindlasti Windows 10-s uuesti tööle. F0 lubage need toimingud rikutud süsteemifailide parandamiseks.
Samm 1 - Vajuta Windowsi võti ja tüüp Käsurida paremklõpsake otsingukastis esimest tulemust ja klõpsake nuppu käivitada administraatorina (Veenduge, et oleksite sisse logitud oma arvuti administraatori kontoga).
2. samm– Klõpsake nuppu Jah viipal.
2. samm - Käsuviiba aknad on avatud, tippige sfc / scannow ja vajuta sisestusklahvi. See alustab süsteemi skannimist ja selle lõpuleviimine võtab aega.
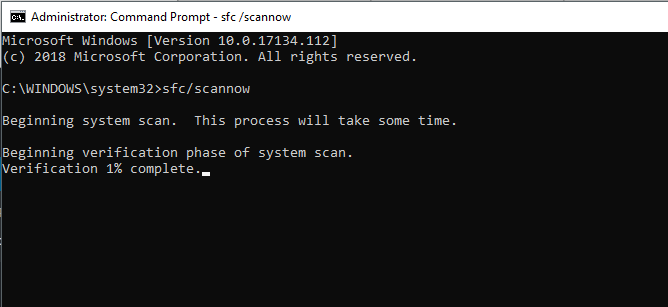
Teie protsessis parandatakse teie arvuti rikutud süsteemifailid ja tõenäoliselt hakkab teie skanner tööle. Kui ei, proovige allpool toodud meetodit.
2. meetod - skanneriteenuste seadistamine
Skannerid ja printerid on keeruline riistvara ja vajavad nii palju teenuseid, et teie arvutis sujuvalt töötada. Kui mõni neist teenustest valesti konfigureeritakse või kustutatakse, ei tööta skanner teie süsteemis, seega on vaja kontrollida, kas kõik skanneriteenused on õigesti konfigureeritud.
Need on mis tahes skanneri tavalised teenused, peate kontrollima, et kõik need teenuse olekud on käivitatud järgmise meetodi abil.
- Kaugmenetluse helistamine RPC-le
- DCOM-i serveri protsesside käivitaja
- RPC lõpp-punkti kaardistaja
- Shelli riistvara tuvastamine
- Windowsi pildiõppimine (WIA)
Ma näitan teile protsessi Kaugmenetluse helistamine RPC-le saate järgida kõigi nende teenuste puhul sama protsessi.
Samm 1 - Avatud Jookse akna vajutades Windows ja R korraga.
2. samm - tüüp teenused.msc tekstiväljale ja vajutage sisestusklahvi.

3. samm - Avaneb teenuseaken koos pika teenuste loendiga. Leidke Kaugmenetluse helistamine RPC-le loendis ja valige omadused paremklõpsuga menüüst.
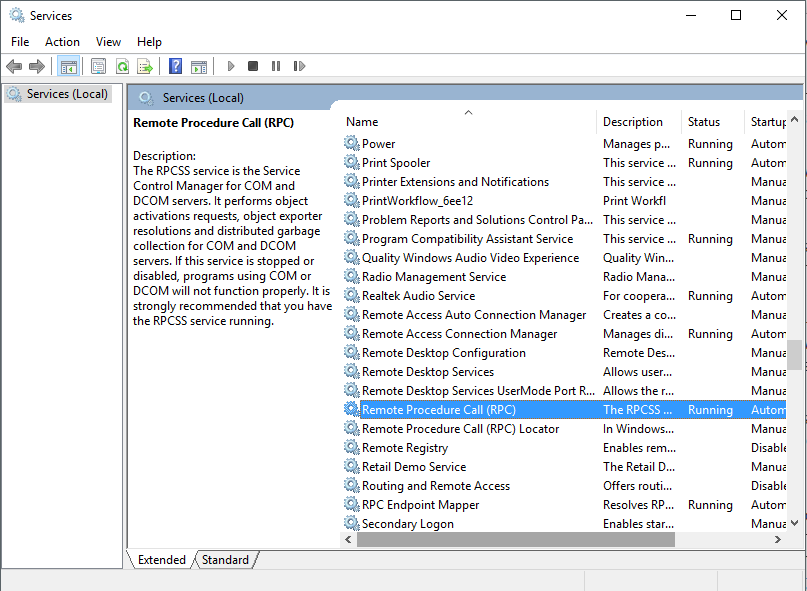
4. samm - Kontrollige teenuse olekut, kui see on peatatud, käivitage teenus ja vajutage Okei nuppu.
Samuti määrake käivitustüübiks Automaatne.
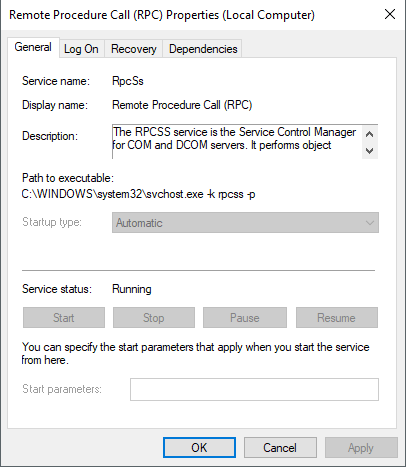
Kõigi teenuste skanneri õigeks konfigureerimiseks korrake seda protsessi kõigi ülaltoodud teenuste jaoks.


