Need, kes soovivad faile ja printereid sama võrgu seadmete vahel jagada, peavad sisse lülitama režiimi Võrgu avastamine. Network Discovery on Windowsi funktsioon, mis võimaldab erinevatel seadmetel suhelda samas võrgus. Kuid mõnikord võite kogedaVõrguotsing on välja lülitatud”Tõrge, mis takistab failide jagamist sama võrgu seadmete vahel. See tõrge võib ilmneda ka pärast Windowsi värskendamist.
Selle vea ilmnemisel võib olla erinevaid põhjuseid. Võrguotsingu tõrge võib ilmneda siis, kui kriitilised teenused peatuvad, kui fail SMB 1.0 / CIFS Tugiteenuste jagamine lakkab töötamast või kui võrguotsing on Windows Defenderis keelatud Tulemüür.
Õnneks on probleemi lahendamiseks mõned meetodid. Vaatame, kuidas.
1. meetod: lubage võrguotsing
Teie süsteemi Network Discovery toimimine sõltub mõnest Windowsi teenusest, mis peaksid olema töötavas olekus ja töötama automaatselt. Niisiis, kui mõni neist teenustest ei tööta või kõik, võib teil tekkida võrguotsingu probleem. Seega kontrollige kindlasti, kas kõik need teenused töötavad, ja kui ei, siis tuleb need käivitada. Vaatame, kuidas.
Samm 1: Minge lehe paremale küljele Tegumiriba, paremklõpsake võrguikoonil ja klõpsake nuppu Avage Interneti- ja võrguseaded.
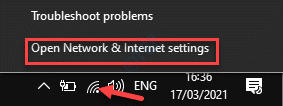
2. samm: Aastal Seaded aknas minge paremale küljele, kerige alla ja alla Täpsemad võrguseaded jaotises valige Võrgu- ja jagamiskeskus.
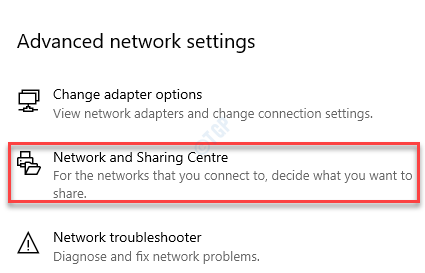
3. samm: See avab Võrgu- ja jagamiskeskus aken Kontrollpaneel.
Nüüd klõpsake nuppu Jagamise täpsemate seadete muutmine paani vasakul küljel.

4. samm: Aastal Täpsemad jagamise seaded klõpsake akna laiendamiseks Privaatne jaotises.
Nüüd valige Lülitage võrguotsing sisse valiku all Privaatne (praegune profiil) ja märkige ruut kõrval Lülitage võrguga ühendatud seadmete automaatne seadistamine sisse.
Vajutage Salvesta muudatused nupp muudatuste salvestamiseks ja väljumiseks.
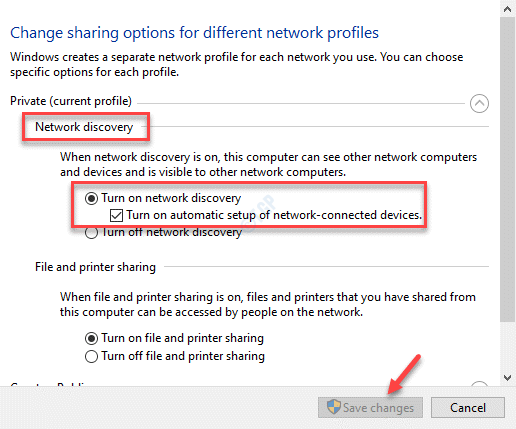
2. meetod: käivitage sõltuvusteenused
Samm 1: Paremklõpsake nuppu Alusta menüü ja valige Jookse käivitada Käivita käsk aken.

2. samm: Aastal Käivita käsk aken, tippige teenused.msc ja tabas Sisenema avamiseks Teenused aken.

3. samm: Aastal Teenus halduri aken, minge paremale küljele ja Nimed veeru otsida Funktsiooni avastamise ressursside väljaanne.
Selle avamiseks topeltklõpsake Atribuudid aken.
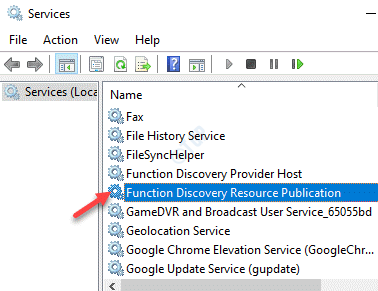
4. samm: Aastal Atribuudid akna all Kindral minge vahekaardile Teenuse olek ja kontrollige, kas see töötab.
Kui ei, siis klõpsake nuppu Alusta teenuse käivitamiseks.

5. samm: Minge nüüd Käivitamise tüüp väljal ja määrake see väärtusele Automaatne.
Vajutage Rakenda ja siis Okei muudatuste salvestamiseks ja naasmiseks Teenused aken.
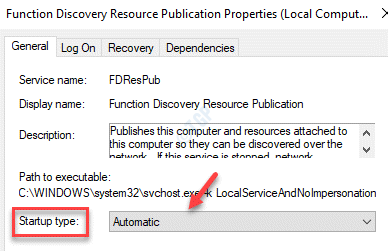
6. samm: Vastavalt Nimed veerg, otsige üles SSDP avastamine ja topeltklõpsake selle avamiseks Atribuudid aken.

7. samm: Aastal Atribuudid aknas kontrollige, kas Teenuse olek saade Jooksmine.
Kui ei, siis vajutage Alusta teenuse käivitamiseks.

8. samm: Navigeerige lehele Käivitamise tüüp ja valige Automaatne kõrval olevast rippmenüüst.
Vajutage Rakenda ja siis Okei muudatuste salvestamiseks ja naasmiseks Teenused aken.
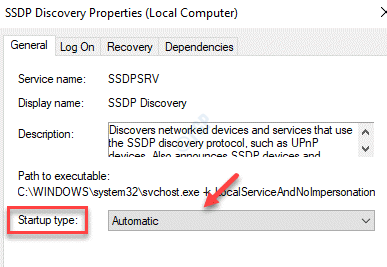
9. samm: Nüüd otsige UPnP seadme hostiteenus all Nimed veerus ja topeltklõpsake selle avamiseks Atribuudid aken.
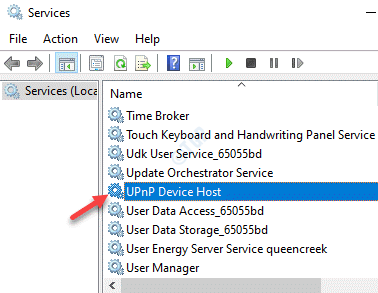
10. samm: Oma Atribuudid akna all Kindral vahekaardil kontrollige, kas Teenuse olek väli näitab Jooksmine.
Kui ei, siis klõpsake nuppu Alusta teenuse alustamiseks.

11. samm: Minge nüüd Käivitamise tüüp jaotises ja määrake väli väärtusele Automaatne.
Tulemus Rakenda ja siis Okei muudatuste salvestamiseks ja rakendusest väljumiseks Teenused aken.

Nüüd taaskäivitage arvuti ja nüüd peaksite saama võrguga ühenduse luua ja faile jagada.
* Märkus - kui kuvatakse tõrketeadeWindows ei saanud teenust kohalikus arvutis käivitada. Viga 1079: selle teenuse jaoks määratud konto erineb teiste samas protsessis töötavate teenuste jaoks määratud kontost.“, Kui klõpsate mõne ülaltoodud teenuse puhul nuppu Start, järgige selle probleemi lahendamiseks allolevaid juhiseid.
Samm 1: Minema Alusta menüü paremklõpsake sellel ja valige Jookse.

2. samm: See avab Käivita käsk aken.
Kirjutage otsingukasti teenused.msc ja vajutage Okei.

3. samm: Aastal Teenused avanenud aknas topeltklõpsake mõnel ülalnimetatud teenusel (Funktsiooni avastamise ressursside väljaanne, SSDP avastaminevõi UPnP seadme hostiteenus) selle avamiseks Atribuudid aken.
4. samm: Mine Sisse logima vahekaardil See konto ja klõpsake nuppu Sirvige.
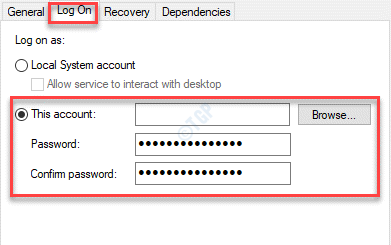
5. samm: Aastal Valige Kasutaja klõpsake nuppu Täpsem.
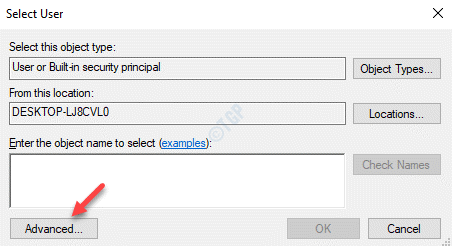
6. samm: Järgmiseks klõpsake nuppu Leidke kohe.
Konto nimede all luuakse loend Otsingu tulemused valdkonnas.
Valige soovitud konto nimi ja vajutage Okei.
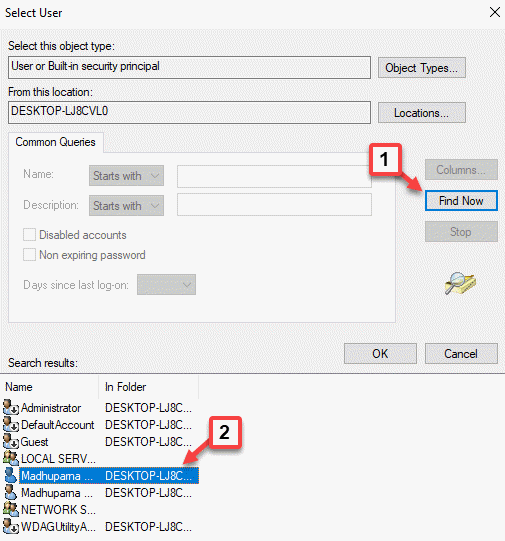
7. samm: Tagasi sisse Valige Kasutaja aknas kuvatakse konto nimi Sisestage objekti nimi valdkonnas.
Vajutage Okei naasta Atribuudid > Sisse logima dialoogiboks.

8. samm: Nüüd tippige Parool ja Kinnita salasõna vastavatel väljadel.
Vajutage Rakenda ja siis Okei muudatuste salvestamiseks ja väljumiseks.

Kui olete valmis, võite nüüd proovida võrgu avastusega ühenduse loomist jagada ja peaksite saama faile kohe jagada.
3. meetod: lülitage sisse SMB 1.0 / CIFS-failide jagamise tugi
SMB funktsioon on failide jagamise jaoks kriitilise tähtsusega, kuid see on ilmselt Windows 10 uusimates versioonides välja lülitatud. See põhjustab failide ja printerite võrgu kaudu jagamise proovimisel sageli tõrke. Lihtsalt funktsiooni sisselülitamine aitab enamikul juhtudel veast vabaneda. Vaatame, kuidas:
Samm 1: Vajutage Win + R avamiseks klahve koos Käivita käsk aken.
2. samm: Tüüp appwiz.cpl aastal Käivita käsk ja vajutage Okei P avamiseksrogrammid ja funktsioonid aken Kontrollpaneel.
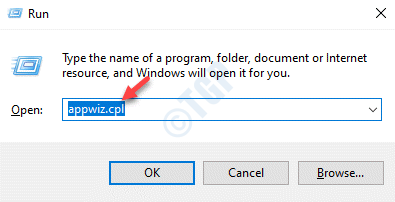
3. samm: Nüüd minge vasakule küljele ja Lülitage Windowsi funktsioon sisse või välja.

4. samm: Aastal Windowsi funktsioonid dialoogiboksi, märkige ruut kõrval SMB 1.0 / CIFS failide jagamise tugi.
Vajutage Okei muudatuste salvestamiseks ja väljumiseks.
*Märge - Klõpsake plussil (+) jao laiendamiseks selle kõrval sümbol. Kui valite SMB 1.0 / CIFS failide jagamise tugi, muud komponendid valitakse automaatselt.

Taaskäivitage arvuti ja te ei tohiks nähaVõrgu avastamine on välja lülitatudf ”viga enam failide jagamisel.
4. meetod: lubage võrguotsing käsuviiba kaudu
Need, kes kasutavad Windows Defenderi tulemüüri, peavad selle toimimiseks lisama võrguavastuse. Mõnikord võivad tulemüüri seaded Windowsi värskendamise ajal muutuda ja seetõttu ilmneb tõrge. Vaatame, kuidas seda käsurea abil lubada:
Samm 1: Vajutage Win + X kiirklahvid ja klõpsake nuppu Jookse menüüs.

2. samm: See avab Käivita käsk aken.
Tüüp, cmd ja vajutage klahvi Ctrl + Tõst + Enter otseteeklahv Käsurida kõrgendatud režiimis.

3. samm: Aastal Käsurida konsool, käivitage allolev käsk ja vajutage Sisenema:
netsh advfirewall tulemüüri seatud reegel group = "Network Discovery" new enable = Jah

Peaksite nägema edukat teadet “Operatsioon on edukalt lõpule viidud“.
See võimaldab Võrgu avastamine funktsioon Tulemüür seaded.
Proovige nüüd seadmete vahelist võrku värskendada ja see peaks nüüd töötama.
4. samm: Kuid kui viga ikkagi näete, käivitage allolev käsk Käsurida (admin) konsool ja vajutage Sisenema:
REG lisab "HKLM \ SYSTEM \ CurrentControlSet \ services \ dnscache" / v Start / t Start / t REG_DWORD / d 2 / f
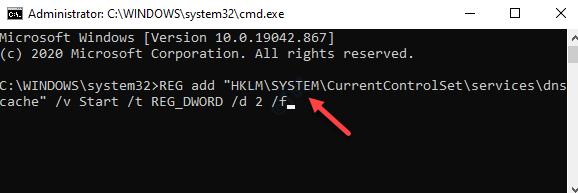
*Märge - Kui soovite Võrgu avastamine aastal Tulemüür käivitage allolev käsk jaotises Käsurida (admin) konsool ja vajuta Sisenema:
netsh advfirewall tulemüüri seatud reegel group = "Network Discovery" new enable = Ei

5. meetod: lubage võrguotsing tulemüüri seadetes
Teie arvuti võrguotsing ei toimi, kui Windowsi tulemüür on selle keelanud. Seetõttu peaksite muutma tulemüüri seadeid, et veenduda selle lubamises. Vaatame, kuidas:
Samm 1: Vajutage Win + X klahve koos ja klõpsake nuppu Jookse.
See avab Käivita käsk aken.

2. samm: Aastal Käivita käsk otsinguväli, kirjuta tulemüür.cpl ja tabas Sisenema avamiseks Windows Defenderi tulemüür juhtpaneeli aknas.

3. samm: Nüüd klõpsake nuppu Rakenduse või funktsiooni lubamine läbi Windows Defenderi tulemüür vasakul.
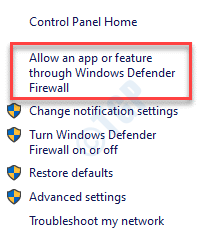
4. samm: Jõuate Lubatud rakendused lehele.
Siin otsige Võrgu avastamine jaotises olevas loendis Lubatud rakendused ja funktsioonidja märkige selle lubamiseks ruut selle kõrval.
Vajutage Okei muudatuste salvestamiseks ja seejärel akna sulgemiseks.
5. samm: Nüüd korrake 1. meetod võimaldada Võrgu avastamine aastal Võrgu- ja jagamiskeskus aken Kontrollpaneel.
Nüüd taaskäivitage arvuti ja kontrollige, kasVõrguotsing on välja lülitatud”Viga on kadunud.
6. meetod: lähtestage võrgupakk
Kui kõik konfiguratsioonid on õigesti tehtud, võite proovida võrgu lähtestada ja vaadata, kas see töötab. Selle meetodi korral võrgukaardid kustutatakse ja installitakse uuesti, kustutades samal ajal kõik vahemäluseaded. Vaatame, kuidas:
Samm 1: Vajutage Win + R klaviatuuri kiirklahv Käivita käsk kasti.
2. samm: Aastal Käivita käsk kast, tippige cmd ja vajutage klahvi Ctrl + Tõst + Enter võtmed koos avamiseks Käsurida administraatori õigustega.

3. samm: Nüüd käivitage konsoolis ükshaaval järgmised käsud ja vajutage Sisenema pärast iga käsku:
ipconfig / release. ipconfig / flushdns. ipconfig / uuendada. netsh int ip lähtestamine. netsh winsocki lähtestamine
Kui see on tehtud, taaskäivitage arvuti ja nüüd peaksite saama faile võrgu kaudu jänestada.
7. meetod: värskendage võrgukaarti
Mõnikord võib viga ilmneda ka rikutud või aegunud draiverite tõttu. Sellisel juhul saate värskendada võrgudraiverit ja vaadata, kas võrgu avastamise probleem on lahendatud.
Samm 1: Minge ekraani vasakusse alanurka, paremklõpsake nuppu Alusta ja klõpsake nuppu Jookse.

2. samm: Aastal Käivita käsk avanev aken, tippige devmgmt.msc otsinguväljal ja vajutage Okei avamiseks Seadmehaldus aken.
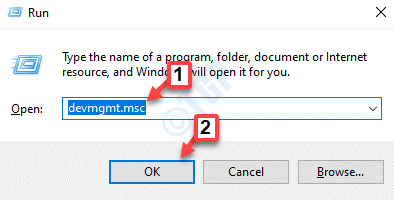
3. samm: Aastal Seadmehaldus laiendage akent Võrguadapter jaotises paremklõpsake adapteril ja valige Draiveri värskendamine.
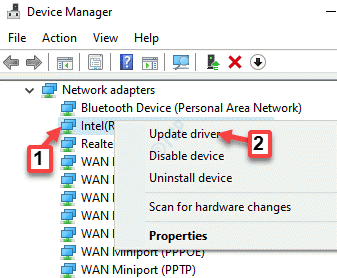
4. samm: Aastal Draiverite värskendamine klõpsake nuppu Otsige draivereid automaatselt valik.

5. samm: Nüüd hakatakse otsima viimaseid värskendusi ja kui see on saadaval, värskendatakse seda automaatselt.
Kui värskendus on lõpule jõudnud, väljuge Seadmehaldus ja taaskäivitage arvuti.
Nüüd kontrollige, kas võrguotsingu tõrge on lahendatud.
8. meetod: käivitage võrgu tõrkeotsing
Samm 1: Vajutage Win + I klaviatuuri käivitamiseks koos klahve Seaded rakendus.
2. samm: Aastal Seaded klõpsake nuppu Värskendamine ja turvalisus.

3. samm: Valige järgmises aknas Veaotsing paani vasakul küljel.

4. samm: Nüüd minge paremale küljele, kerige alla ja klõpsake nuppu Täiendavad tõrkeotsingud.

5. samm: Järgmisena minge lehele Leidke ja lahendage muid probleeme ja klõpsake nuppu Võrguadapter.
Kliki Käivitage tõrkeotsing nuppu.
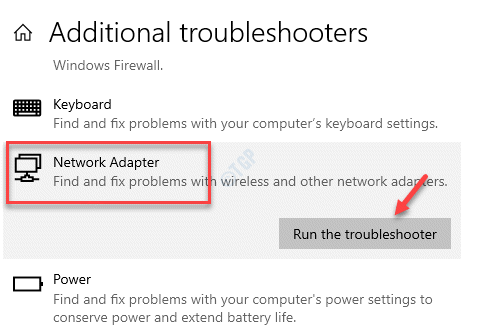
6. samm: Tõrkeotsing hakkab nüüd kõiki probleeme tuvastama ja kui see leitakse, kuvatakse mõned soovitatud seaded. Probleemi lahendamiseks peate lihtsalt järgima ekraanil kuvatavaid juhiseid.
7. samm: Järgmiseks klõpsake nuppu laiendamiseks Jagatud kaustad ja klõpsake nuppu Käivitage tõrkeotsing.

Nüüd otsib ta kõiki probleeme ja kui see leitakse, pakub teile soovitusi probleemi lahendamiseks.
Taaskäivitage arvuti ja te ei peaks enam võrguotsingu viga nägema.
9. meetod: tehke võrgu lähtestamine
Kui ükski ülaltoodud meetoditest ei toimi, võite proovida võrguseaded lähtestada, et näha, kas viga on lahendatud.
Samm 1: Mine Tegumiribaparemal küljel paremklõpsake võrguikoonil ja klõpsake nuppu Avage Interneti- ja võrguseaded.
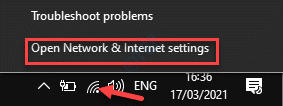
2. samm: See viib teid Seaded rakendus> Staatus lehele.
Kerige ekraani paremas servas alla ja klõpsake nuppu Võrgu lähtestamine.

3. samm: Aastal Võrgu lähtestamine klõpsake nuppu Lähtesta kohe.
Kui mõni kinnitusdialoog ilmub, kinnitage jätkamiseks.
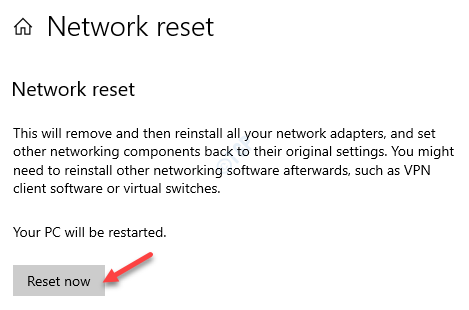
Minge tagasi ja kontrollige, kas saate faile kohe jagada.


