Uute rakenduste poest allalaadimise ajal on mõned kasutajad kurtnud, et näevad veateadet: „Tundub, et teil pole Interneti-ühendust. Kontrollige ühendust ja proovige uuesti - 0x800704CF ’oma poe aknas.
Lahendused –
1. Kontrollige oma Interneti-ühendust. Katkestage WiFi-ühenduse (või Ethernetiga) ühenduse loomine ja ühendage see uuesti ning kontrollige seda.
2. Käivitage arvutis olevate failide viirusetõrje kontroll. Seejärel proovige rakendus installida.
2. Keelake oma süsteemis kolmanda osapoole viirusetõrje.
Proovige rakendust uuesti poest värskendada / installida. Kui probleem püsib, järgige neid parandusi -
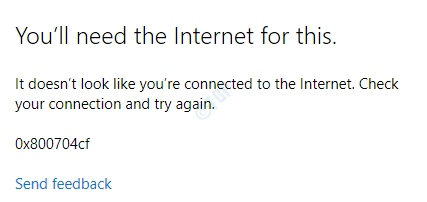
Parandage 1 - lähtestage poe vahemälu
Rikutud poe vahemälu võib ennekõike põhjustada selle probleemi.
1. Klõpsake otsingukastil ja tippige “wsreset“.
2. Järgmisena peate klõpsama nupulWsreset”Otsingutulemites.
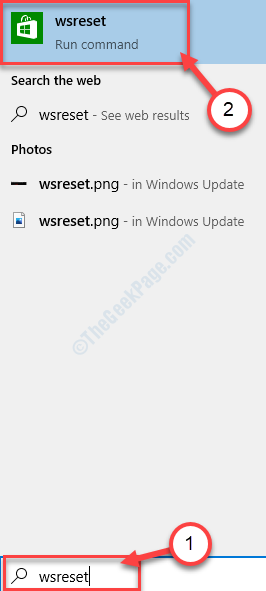
Kui olete klõpsanudWsreset', Avaneb terminal ja Pood lähtestatakse minuti jooksul.
Taaskäivita süsteemi ja proovige seejärel rakendust poest värskendada / installida.
Parandage 2 - kasutage muudetud DNS-servereid
Mõnikord võivad selle probleemi põhjustada valesti konfigureeritud DNS-i seaded.
1. Alguses peate vajutama Windowsi klahv + R.
2. Tüüp “ncpa.cpl“. Pärast seda klõpsake nuppuOkei“.
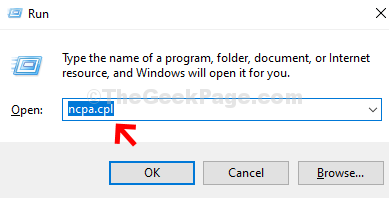
3. Võrguühenduste ekraanil märkate võrguadapterite loendit.
4. Siin paremklõpsake adapteril ja klõpsake nuppuAtribuudid“.
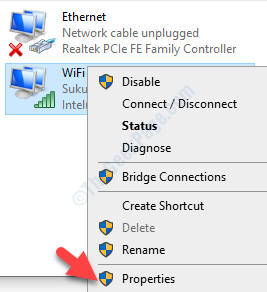
4. IPv4 sätete kohandamiseks peaksite seda tegema topeltklõps peal "Interneti-protokolli versioon 4 (TCP / IPv4)“.
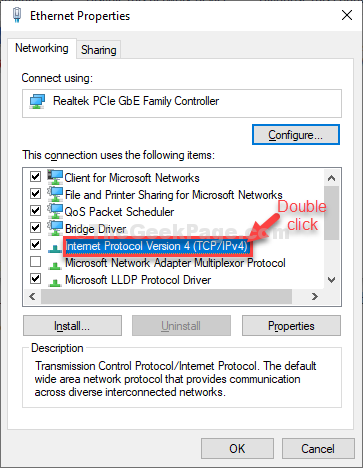
5. Seejärel klõpsake raadionuppu kõrvalKasutage järgmisi DNS-serveri aadresse:”
6. Lihtsalt pange allpool nimetatud seaded DNS-serverid seaded-
Eelistatud DNS-server: 8.8.8.8. Alternatiivne DNS-server: 8.8.4.4
7. Lõpuks klõpsake nuppuOkei”Konfiguratsiooni lõpuleviimiseks.
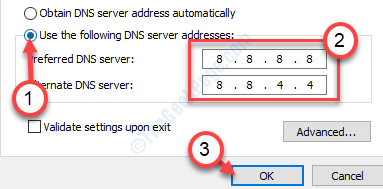
Kui olete seadete muutmise lõpetanud,
Parandage 3 - installige pood terminalist uuesti
Poe rakendus tuleb installida
1. Paremklõps Windowsi ikoonil ja seejärel klõpsake nuppuPowerShell (administraator)”Sellele juurdepääsemiseks.
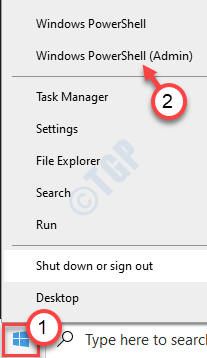
2. Kui PowerShell avaneb administraatorijuurdepääs, kopeerige ja kleepige see kood.
Get-AppxPackage -allusers Microsoft. WindowsStore | Foreach {Add-AppxPackage -DisableDevelopmentMode -Register "$ ($ _. InstallLocation) \ AppXManifest.xml"}
3. Siis lüüa Sisenema.

Oodake, kuni protsess uuesti installitakse Pood oma seadmes.
Sulgege PowerShelli aken.
Taaskäivitage arvuti ja
Parandage 4 - lähtestage pood
Poe lähtestamine peaks selle parandama.
1. Kõigepealt vajutage Windowsi klahv + I avamiseks Seaded aken.
2. Seejärel klõpsakeRakendused“.
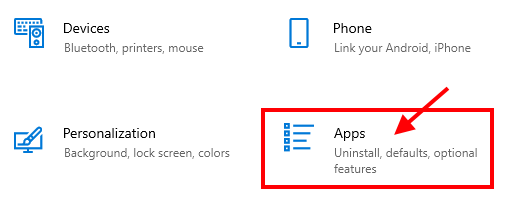
3. Nüüd klõpsake nuppuRakendused ja funktsioonid"Vasakul paanil Seaded.
4. Kerige allapoole paremat serva Seaded aken, tippige “Pood”Otsingukasti.
Microsofti pood kuvatakse otsingutulemites.
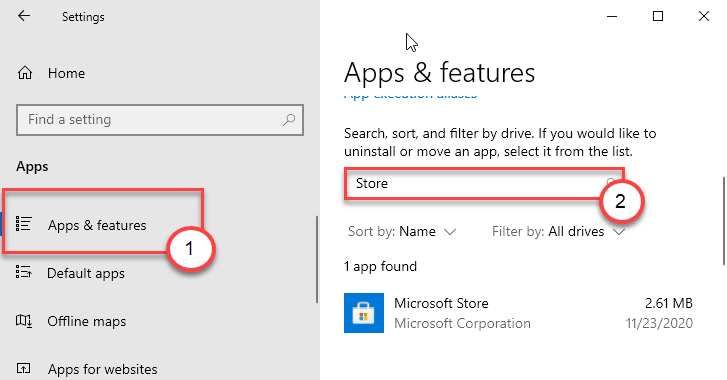
5. Kliki "Microsofti pood”Otsingutulemitest.
6. Seejärel klõpsakeTäpsemad valikud“.
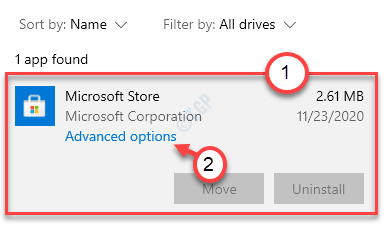
7. Sisse Microsofti pood seadete aknas, kerige alla ja seejärel klõpsake nuppuLähtesta”
8. Näete kinnitusvahekaarti. Pärast seda klõpsake nuppuLähtesta”Lähtestamiseks Pood arvutis.
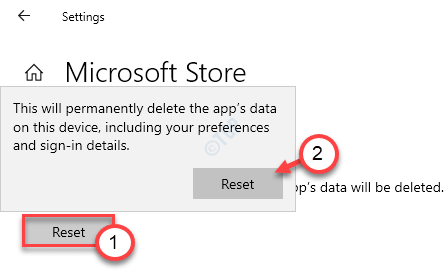
Taaskäivita ja pärast taaskäivitamist kontrollige, kas Pood töötab või mitte.
Parandage 5 - eemaldage VPN
Microsoft Store võib selle tõrkekoodi üles visata, kui tuvastab teie arvutist VPN-ühenduse.
1. Avage sätted, vajutades nuppu Windowsi klahv + I võtmed koos.
2. Seejärel klõpsake nuppuVõrk ja Internet”Seaded.
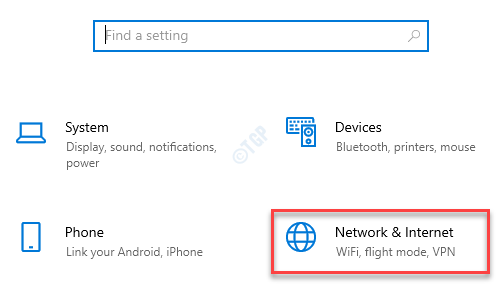
3. Kõigepealt klõpsake vasakul küljel nuppuVPN”Seaded.
4. Paremal pool märkate oma VPN-ühendust. Klõpsake VPN-ühendust ja klõpsake nuppuEemalda”VPN-ühenduse eemaldamiseks arvutist.
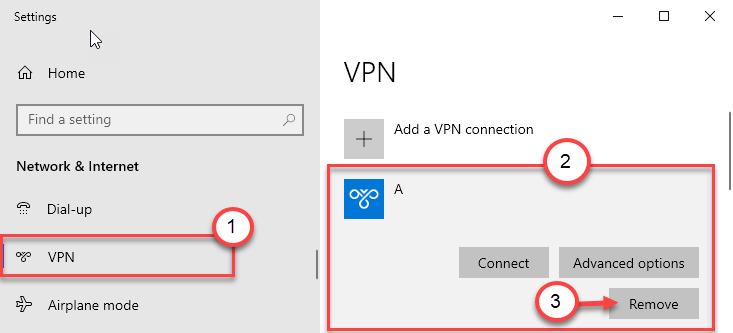
Sulgege ekraan Seaded ja avage rakendus Pood. Proovige konfliktne rakendus uuesti alla laadida. Kontrollige, kas see töötab.
Parandage 6 - käivitage võrgu tõrkeotsing
Mõnikord võib ühendatud võrk olla valesti konfigureeritud ja põhjustab selle probleemi.
1. Kõigepealt klõpsake otsingukastil ja tippige ”Seadete tõrkeotsing“.
2. Pärast seda klõpsake nuppuSeadete tõrkeotsing”Otsingutulemitest.
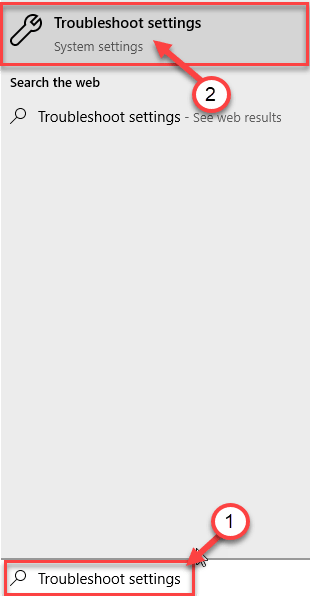
3. Vasakul küljel saate teadaInterneti-ühendused”Saadaolevate tõrkeotsingute loendist.
4. Pärast seda klõpsake nuppuKäivitage tõrkeotsing”Tõrkeotsingu käivitamiseks.
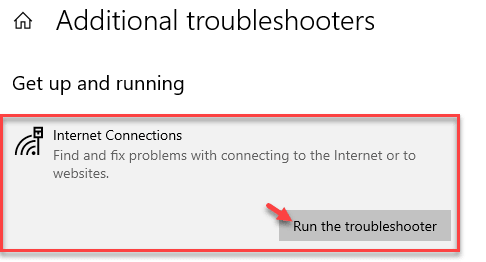
Nüüd proovib Windows teie probleemi automaatselt parandada.
5. Järgmisena peate klõpsama nuppuSulge“.
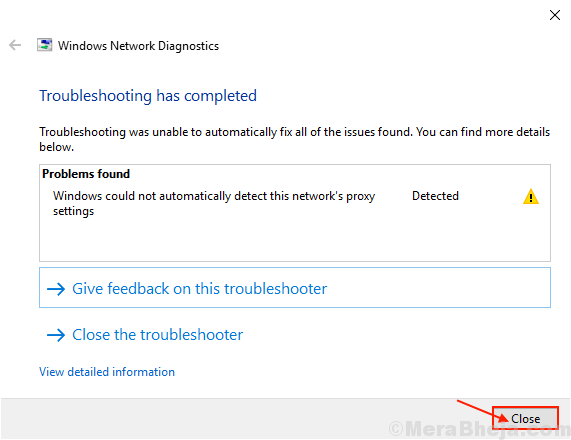
Nüüd proovige uuesti Interneti-ühendust luua.
Kui rakendus endiselt installib ja kuvab sama veateadet, võib võrgukaardil olla midagi valesti. Proovige veaotsingut-
6. Kerige samas aknas alla ja klõpsake nuppu „VõrguadapterSelle valimiseks.
7. Täpselt nagu eelmine, klõpsake nuppuKäivitage tõrkeotsing”Tõrkeotsingu käivitamiseks.
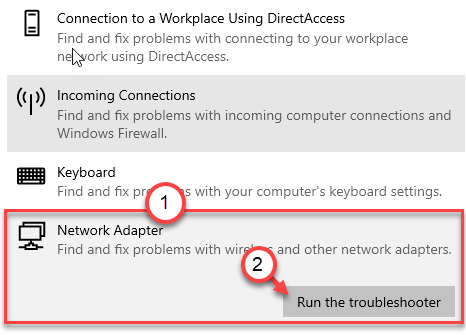
Laske vealeidjal teie arvutis probleemi tõrkeotsinguks leida.
Parandage 7 - lähtestage puhverserveri seaded
Kui olete ühendatud puhverserveriga, võib selle lähtestamine aidata.
1. Lihtsalt tippige “cmd”Otsinguribal.
2. Järgmine paremklõps peal "Käsurida”Ja seejärel klõpsake nuppu“Käivita administraatorina“.

3. Kuna CMD terminal ilmub teie arvutisse, kleepida see kood ja vajuta Sisenema.
netsh winhttp lähtestab puhverserveri
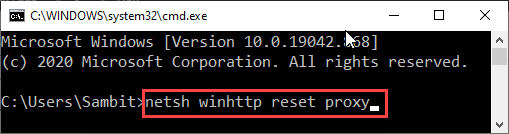
Taaskäivita arvuti ja proovige seda veelgi.
Parandus 8 - lähtestage TCP-protokollid
TCP lähtestamine võib probleemi lahendada.
1. Esmalt peate tegema teksti „cmd” otsing baar.
2. Järgmine paremklõps peal "Käsurida"Ja klõpsake nuppu"Käivita administraatorina“.

3. Siis, kleepida need käsud ja vajuta Sisenema.
netsh int ip lähtestamine. netsh winsocki lähtestamise kataloog
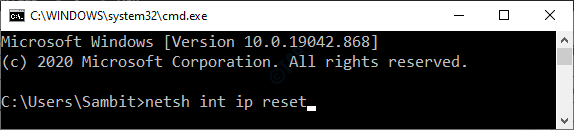
Kui olete Interneti-protokolli konfiguratsiooni lähtestanud, sulgege käsuviip.
Taaskäivita sinu arvuti.
Parandus 9 - loputage DNS-i konfiguratsioon
1. Vajutage lihtsalt nuppu Windowsi klahv + R võtmeid.
2. Tüüp “cmd”Ja siis pihta Ctrl + Tõst + Enter võtmed koos.
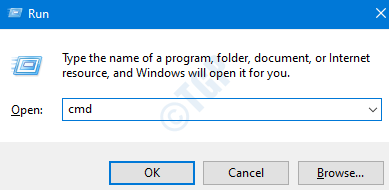
2. Olemasolevate DNS-i sätete kustutamiseks kirjutage see käsk ja vajutage klahvi Sisenema võti.
ipconfig / realease. ipconfig / flushdns. ipconfig / uuendada
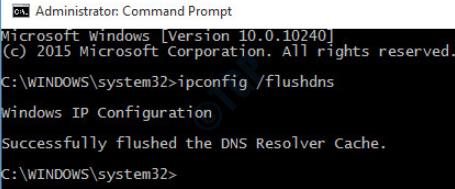
Sulgege käsuviiba ekraan, taaskäivitage sinu arvuti.


