- Kui näete Windows 10-s viga intelppm.sys, võivad süüdlased olla aegunud draiverid või vigased registrikanded.
- Registrifailide muutmine võib vajada vähe teadmisi, kuid see aitab kindlasti seda parandada intelppm.sys sinine ekraan Windows 10-s.
- Windowsi 10 eelmises punktis taastamine peaks olema kasulik BSoD intelppm.sys-st vabanemiseks.
- Tutvume ka süsteemi lähtestamise protsessiga, nii et jätkake lugemist.

- Laadige alla Restoro arvuti parandamise tööriist mis on varustatud patenteeritud tehnoloogiatega (saadaval patent siin).
- Klõpsake nuppu Käivitage skannimine leida Windowsi probleeme, mis võivad põhjustada arvutiga probleeme.
- Klõpsake nuppu Parandage kõik arvuti turvalisust ja jõudlust mõjutavate probleemide lahendamiseks
- Restoro on alla laadinud 0 lugejaid sel kuul.
Intelppm.sys viga on üks Windows 10 draiverisüsteemi failidest (Inteli arhitektuuri jaoks). Neid on vähe BSOD (sinisel ekraanil) tõrketeated, mis võivad sisaldada intelppm.sys.
The LEHE VIGA VÄLJASTAMATA ALAL STOP 0 × 00000050 intelppm.sys viga on vaid üks näide arvukatest seotud veateadetest.
Viga loeb mõnikord ka välja kmode_exception_not_handled intelppm.sys.
Mõnda mõjutatud kasutajat mõjutas viga järgmiselt:
Saan sageli BSOD-i vigu veakoodiga, mis intelppm.sys on lakanud töötamast. Minu ekraanile ilmuvad vaheldumisi mustad ja valged kastid nagu malelaud, siis arvuti külmub ja kuvatakse BSOD. See juhtub 3-4 korda nädalas.
Tutvuge allpool toodud lahendustega.
Kuidas parandada intelppm.sys BSOD-tõrke Windows 10-s?
1. Käivitage BSoD tõrkeotsing
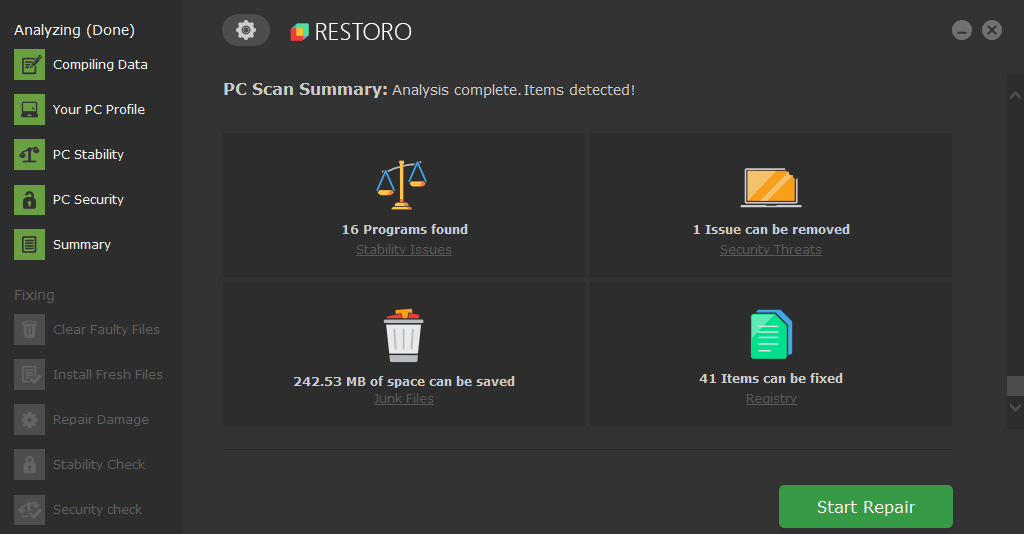
Restoro on powered by veebiandmebaas, mis sisaldab uusimaid funktsionaalseid süsteemifaile Windows 10 arvutitele, mis võimaldab teil hõlpsalt asendada kõik elemendid, mis võivad põhjustada BSoD-tõrke.
See tarkvara võib teid aidata ka enne remondi alustamist taastepunkti loomisega, mis võimaldab teil süsteemi eelmise versiooni hõlpsasti taastada, kui midagi valesti läheb.
Registrivead saate Restoro abil parandada järgmiselt:
- Laadige alla ja installige Restoro.
- Käivitage rakendus.
- Oodake, kuni tarkvara tuvastab stabiilsusprobleemid ja võimalikud rikutud failid.
- Vajutage Alusta remonti.
- Kõikide muudatuste jõustumiseks taaskäivitage arvuti.
Niipea kui parandusprotsess on lõpule jõudnud, peaks teie arvuti töötama probleemideta ja te ei pea enam kunagi muretsema BSoD-i vigade ega aeglase reageerimisaja pärast.
⇒ Hankige Restoro
Kohustustest loobumine:Mõne konkreetse toimingu tegemiseks tuleb seda programmi tasuta versioonilt uuendada.
2. Uuendage draivereid

Tarkvara ühildamatus teie riistvarakomponentidega on üks paljudest BSoD-tõrgete põhjustest ja peamine süüdlane, kui see on nii, on vana, katkine või puuduv draiver.
Käivitage süsteemiskaneerimine võimalike vigade avastamiseks

Laadige alla Restoro
Arvuti parandamise tööriist

Klõpsake nuppu Käivitage skannimine Windowsi probleemide leidmiseks.

Klõpsake nuppu Parandage kõik lahendada patenteeritud tehnoloogiatega seotud probleemid.
Turvaprobleeme ja aeglustusi põhjustavate vigade leidmiseks käivitage arvuti skannimine Restoro Repair Tooliga. Pärast skannimise lõppu asendab parandusprotsess kahjustatud failid värskete Windowsi failide ja komponentidega.
Kuigi selle probleemi saab lahendada käsitsi, nõuab see, et tunneksite oma seadme komponente peast ja raiskaks palju aega draiverite otsimisel veebis.
Noh. on olemas kolmandate osapoolte tarkvaralahendusi, mis täpselt seda teevad, ja need tagavad, et raisatud aeg lüheneb süsteemi täieliku automatiseerimise kaudu.
⇒Hankige DriverFix
3. Redigeerige registrit
- Vajutage Windowsi klahvi + R kiirklahvi.
- Sisenema regedit väljal Ava ja klõpsake nuppu Okei avamiseks Registriredaktor.
- Seejärel avage see registritee:
HKEY_LOCAL_MACHINE \ SYSTEM \ CurrentControlSet \ Services \ Processor - Topeltklõpsake akna Redigeeri DWORD avamist.
- Sisenema 4 väljale Väärtusandmed ja klõpsake nuppu Okei.

- Järgmisena sirvige registriredaktoris seda teed:
HKEY_LOCAL_MACHINE \ SYSTEM \ CurrentControlSet \ Services \ Intelppm SÜSTEEM> CurrentControlSet> Teenused> Intelppm regedit ”>
SÜSTEEM> CurrentControlSet> Teenused> Intelppm regedit ”>
- Valige alamvõti Intelppm ja topeltklõpsake nuppu Start DWORD.
- Kustutage praegune väärtus lahtrist Väärtus ja sisestage asendusväärtuseks „4”.
- Klõpsake nuppu Okei nuppu.
- Seejärel taaskäivitage Windows.
4. Käivitage süsteemitaaste
- Avage Run-lisaseade.
- Süsteemitaaste avamiseks sisestage rstrui jaotises Käivita ja klõpsake nuppu Okei.
- Valige Valige mõni muu taastepunkt, kui süsteemitaaste aken sisaldab seda suvandit, ja vajutage klahvi Järgmine nuppu.

- Klõpsake nuppu Kuva rohkem taastepunkte märkeruut.
- Valige taastepunkt.

- Vajutage Otsige mõjutatud programme nuppu, et kontrollida, milline tarkvara taastepunkti jaoks eemaldatakse.
- Klõpsake nuppu Järgmine nuppu ja valige Lõpetama valik.
5. Skannige registrit
- Klõpsake nuppu Tasuta allalaadimine peal CCleaneri veebilehtja seejärel installige tarkvara koos allalaaditud häälestusviisardiga.
- Avage CCleaneri aken ja klõpsake nuppu Register vasakul.

- Valige kõik registri märkeruudud ja vajutage nuppu Otsige probleeme nuppu.
- Seejärel klõpsake nuppu Paranda märgutud küsimustes.
- Avaneb dialoogiboksi aken, kust kasutajad saavad kõigepealt valida registri varundamise. Valige üks Jah või Ei vastavalt eelistusele.
- Vajutage Parandage kõik valitud probleemid kinnitamiseks nuppu.


CCleaner
Teie registrid on oluline osa teie arvutikogemusest, nii et hoidke neid CCleaneriga korras!
Külastage veebisaiti
6. Lähtestage Windows 10
- Avage Windows 10 otsingukast, vajutades Windowsi klahvi + S kiirklahvi.
- Sisestage märksõna lähtestamine valige otsingukastis Lähtestage see arvuti seadete avamiseks, nagu on näidatud otse allpool.

- Klõpsake nuppu Alustama akna avamiseks otse allpool asuvas võtmes.

- Valige Hoidke minu failid alles valik.
- Vajutage Järgmine nuppu ja valige Lõpetama kinnitamiseks.
Neid samme järgides peaksite saama oma arvutit uuesti tavapäraselt kasutada ega peaks enam tegelema selliste vigadega nagu intelppm.sys BSOD-viga.
Soovime teada, milline neist lahendustest on kõige tõhusam, seega oleks kasulik, kui annaksite meile teada, milliseid kasutasite, jättes meile sõnumi allpool olevasse kommentaaride jaotisesse.
 Kas teil on endiselt probleeme?Parandage need selle tööriistaga:
Kas teil on endiselt probleeme?Parandage need selle tööriistaga:
- Laadige see arvuti parandamise tööriist alla hinnatud suurepäraselt saidil TrustPilot.com (allalaadimine algab sellel lehel).
- Klõpsake nuppu Käivitage skannimine leida Windowsi probleeme, mis võivad põhjustada arvutiga probleeme.
- Klõpsake nuppu Parandage kõik lahendada patenteeritud tehnoloogiatega seotud probleemid (Eksklusiivne allahindlus meie lugejatele).
Restoro on alla laadinud 0 lugejaid sel kuul.


