- The Süsteemi taastamine tõrge 0xc0000020 Windows 10-s on seotud peaaegu igasuguse süsteemifaili rikutusega.
- Võimalike lahenduste hulka kuuluvad DISM- ja SFC-skannide käitamine ning kui see ei aita, siis Windowsi värskenduste tõrkeotsingu käivitamine.
- Ärge muutuge liiga hulluks, kui satute teise süsteemitaaste vea juurde, sest suure tõenäosusega leiate lahenduse meie lehelt Süsteemitaaste jaotur.
- Meil on arvukalt artikleid Windows 10 vigade jaotur lihtsalt ootan, et aidata teil oma probleemi lahendada.
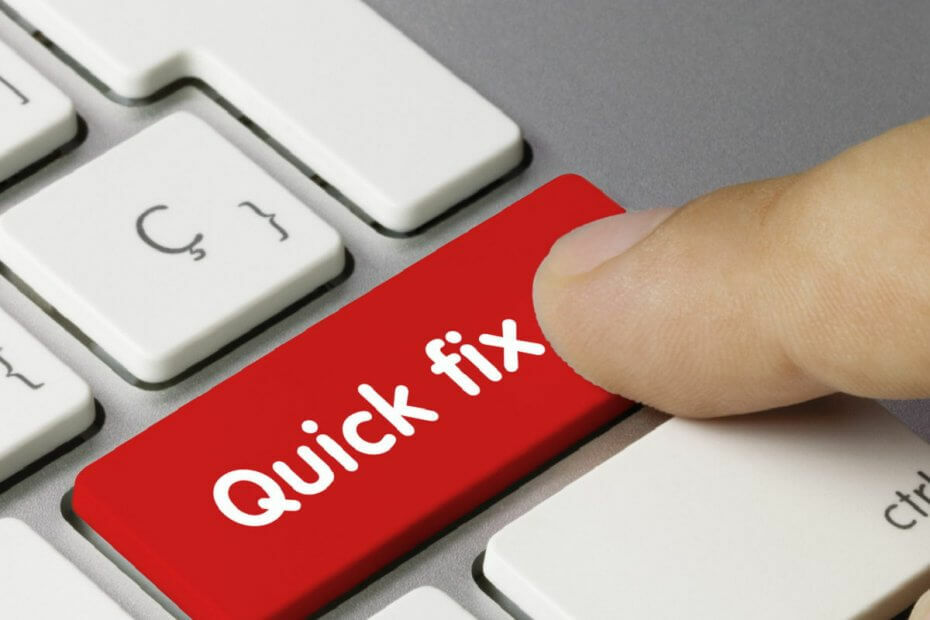
See tarkvara hoiab teie draiverid töökorras ja hoiab teid kaitstuna tavaliste arvutivigade ja riistvaratõrgete eest. Kontrollige kõiki draivereid nüüd kolme lihtsa sammuga:
- Laadige alla DriverFix (kinnitatud allalaadimisfail).
- Klõpsake nuppu Käivitage skannimine leida kõik probleemsed draiverid.
- Klõpsake nuppu Draiverite värskendamine uute versioonide saamiseks ja süsteemi talitlushäirete vältimiseks.
- DriverFixi on alla laadinud 0 lugejaid sel kuul.
Mitmekordne Windows kasutajad on pärast seda, kui nad pole suutnud seda kasutada, küsimustega meiega ühendust võtnud Süsteemi taastamine oma arvutis.
Nad kirjeldavad ka ühenduse kaotamist ruuteriga ja lõpuks veateate 0xc0000020 saamist.
Küsimus on seotud peaaegu igasuguse süsteemifailide rikutusega.
Sellest punktist alates on need mõned meetodid, mida võite proovida süsteemitaaste tõrke 0xc0000020 parandamiseks Windows 10.
Mida teha, kui saan Windows 10-s süsteemitaaste tõrke 0xc0000020?
1. Viige oma Windows 10 ehitis uusimale versioonile

- Ava Käivita dialoogiboks sisestades WIN + R kiirklahv.
- Seejärel tippige ms-settings: windowsupdate ja vajutage Sisenema avada Windowsi vahekaart.
- Kliki Kontrolli kas uuendused on saadaval.
- Iga ootel värskenduse installimiseks järgige lihtsalt ekraanil kuvatavaid juhiseid.
- Lõpuks taaskäivitage arvuti veel kord ja vaadake, kas 0xc0000020 tõrge on järgmisel arvuti käivitamisel kadunud.
2. Käivitage DISM- ja SFC-skannid

- Alustuseks tippige cmd otsinguribal ja paremklõpsake Käsurida.
- Järgmine, kui palutakse, lööb Jah selle avamiseks administraatoriõigustega.
- Sisestage järgmised käsud ja vajutage Sisenema DISM-i skannimise algatamiseks:
Dism.exe / online / cleanup-image / scanhealth
Dism.exe / online / cleanup-image / restorehealth - Ärge sulgege käsureaakent enne, kui näete, et sõnumi kontroll on 100% lõpule jõudnud, seejärel taaskäivitage arvuti.
- Avatud Käsurida uuesti administraatorina. Tüüp sfc / scannow ja vajutage siis Sisenema SFC-skannimise algatamiseks.
- Taaskäivitage arvuti ja veenduge, et süsteemitaaste veast 0xc0000020 vabanete.
Kas te ei tea, mida teha, kui DISM ebaõnnestus? Vaadake seda kiirjuhendit ja vabanege muredest.
3. Käivitage Windows Update'i tõrkeotsing

- Alguses vajutage Windowsi klahv + S-klahv ja tüüp tõrkeotsing.
- Aastal Kontrollpaneel tõrkeotsingute loend, juurdepääs Süsteem ja turvalisus> Windows Update'i probleemide lahendamine.
- Klõpsake nuppu Täpsem link antud allosas.
- Järgmisena klõpsake nuppu Käivita administraatori lingina.
- Klõpsake nuppu Järgmine nupp ja tööriist alustab kõigi teie süsteemis olevate Windows Update'iga seotud probleemide tõrkeotsingut.
- Kui probleem on tuvastatud, kuvatakse selles kaks võimalust. Rakendage see parandus ja Jäta see parandus vahele. Võite klõpsata nupul Rakenda see parandusnupp probleemi kohe lahendada.
Windowsi uuendus tavaliselt teeb oma tööd vaikselt taustal.
Te ei pruugi isegi teada, et see seal on, kuid see laadib värskendused alla automaatselt ja Windowsi taaskäivitades salvestab need, mida peate installima.
Nagu iga tööriist, lakkab see mõnikord töötamast. Eespool toodud juhised selgitavad, kuidas Windowsi värskenduste tõrkeotsingut käivitada.
Kui teil on endiselt probleem ja te ei hooli andmete kaotamisest, võite installida ka puhtalt.
Kas need protseduurid on olnud edukad? Andke meile sellest teada allpool olevast kommentaaride jaotisest.
Korduma kippuvad küsimused
Windowsi süsteemitaaste ei tööta korralikult seetõttu, et süsteemifailid on rikutud. Meil on ekspertjuhend rikutud süsteemifailide parandamiseks Windows 10-s.
Proovige käivitada süsteemitaaste turvarežiimis. Kui süsteemitaaste ei lõpule, on meil abiks ekspertjuhend.
Peate proovima käivitada süsteemitaaste administraatorina. Kui probleem püsib, lugege meie selle vea parandamiseks üksikasjalik juhend.

![PARANDUS: vilkuv must kast Windows 10-s [Kiire juhend]](/f/d72842ab5fc3e9fdf7959da4d25ff458.jpg?width=300&height=460)
