
Mis tahes pildi pliiatsijoonistuseks muutmiseks ei pea olema geek. Tasuta tööriista GIMP abil saate mis tahes pildi hõlpsalt pliiatsiga joonistada. Siin on kuidas.
Kõigepealt laadige alla ja installige GIMP, selle planeedi võimsaim tasuta pildiredaktor.
Järgige lihtsalt neid lihtsaid samme.
Samm 1 - Avage GIMP ja seejärel klõpsake nuppu fail -> Ava pildi tööriista importimiseks.
2. samm - kihtide akna paremal avamiseks vajutage klahvikombinatsiooni CTRL + L.
Teise võimalusena võite klõpsata nupul Windows -> dokitavad dialoogid -> kihid.
3. samm - Nüüd looge veel kaks duplikaadikihti, klõpsates ikooni, nagu näidatud kaks korda.
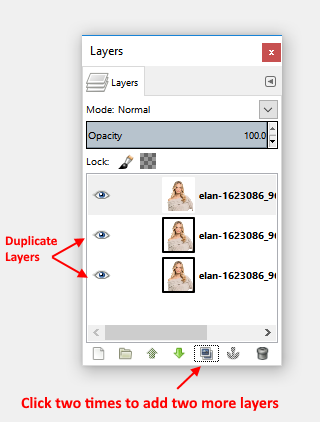
4. samm - Selle valimiseks klõpsake esimesel kihil ja seejärel klõpsake nuppu Värvid -> tooni küllastus.
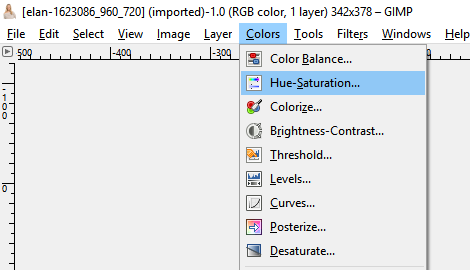
5. samm - Seejärel lohistage küllastusliugur asendisse -100 nagu näidatud, ja vajutage OK.
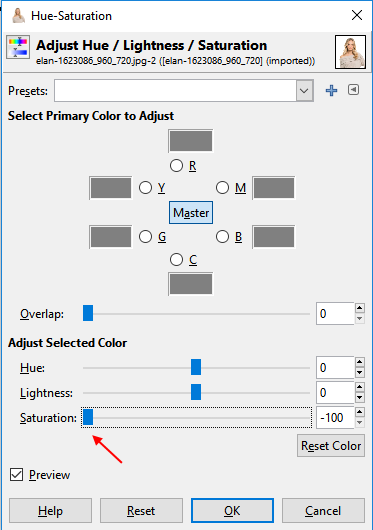
6. samm - Seejärel valige uuesti esimene kiht ja muutke režiim tavapärasest režiimiks küllastus rippmenüüst.
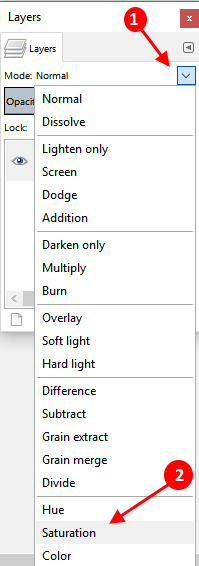
7. samm - Nüüd klõpsake ja valige teine kiht.

ja seejärel muutke selle režiimiks dodge.

8. samm - Nüüd vali Värvid -> ümber

9. samm - Minge nüüd Filtrid -> hägusus -> Gaussi hägusus.
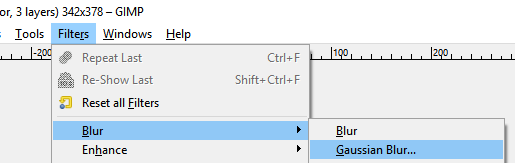
ja valige soovitud tasemele raadius.

Näpunäide: - Minu foto eraldusvõime oli 327 * 230 ja valisin hägususraadiuseks 10 nii horisontaalses kui ka vertikaalses valdkonnas. Sõltuvalt eraldusvõimest saate valida soovitud hägususe efekti.
Võite valida erineva hägususraadiuse nagu 10, 15, 20, 25, 30 ja nii edasi ning vaadata, mis loob selles etapis parima tulemuse. Efekti tagasivõtmiseks vajutage lihtsalt klahvikombinatsiooni Ctrl + z ja valige seejärel teine hägususraadius, minnes jaotisse Filtrid -> Blur -> Gaussian Blur
10. samm - Nüüd klõpsake ja valige kolmas pilt ja minge siis värvid -> tasemed.
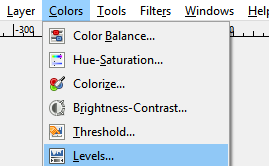
Nüüd lohistage keskmise ja viimase kolmnurga kujulised liugurid erinevatesse asenditesse ja vaadake, mis annab teie pliiatsi visandist parima tulemuse.

Kui olete rahul, vajutage ok. Nüüd eksportige saadud fail, minnes faili -> Ekspordi nimega.
Voila! Sa oled valmis. Olete just loonud oma pildi pliiatsi visandipildi. Nii saate siin oma pildi hõlpsalt pliiatsi visandipildiks teisendada.


