- Google Drive on suurepärane failide salvestamise platvorm millele miljonid kasutajad oma dokumentide loomisel, muutmisel ja salvestamisel loovad iga päev.
- Platvorm on väga mitmekülgne, pakkudes palju kasulikke funktsioone, näiteks mitme seadme sünkroonimine, tootlikkus ja failide jagamise funktsioonid ja palju muud.
- Kui teie Google Drive'i ühendus pole stabiilne ja ühenduse katkestamine jätkub, koostasime probleemi lahendamiseks selle lahenduste loendi.
- Kasulike juhendite saamiseks külastage aadressi meie Google Drive'i jaotis.
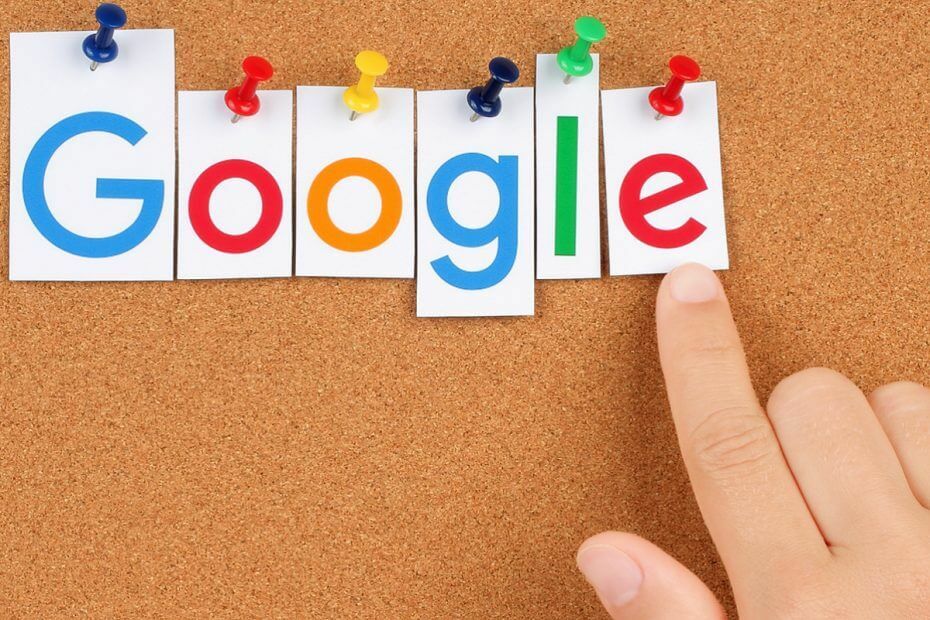
See tarkvara hoiab teie draiverid töökorras ja hoiab teid kaitstud tavaliste arvutivigade ja riistvaratõrgete eest. Kontrollige kõiki draivereid nüüd kolme lihtsa sammuga:
- Laadige alla DriverFix (kinnitatud allalaadimisfail).
- Klõpsake nuppu Käivitage skannimine leida kõik probleemsed draiverid.
- Klõpsake nuppu Draiverite värskendamine uute versioonide saamiseks ja süsteemi talitlushäirete vältimiseks.
- DriverFixi on alla laadinud 0 lugejaid sel kuul.
5. lahendus - tühjendage brauseri vahemälu
Brauseri vahemälu ja küpsiste kustutamine veebisaidi sätete kustutamiseks võib samuti parandada Google Drive'i ühenduse katkestamist. Tegelikult on see üks parimaid meetodeid, mida kasutada, kui Google Drive palub teil pidevalt sisse logida. Vahemälu saate tühjendada kõigis brauserites.
Nii saate Google Chrome'is vahemälu tühjendada.
- Klõpsake nuppu Kohandage Google Chrome nuppu brauseri aknas.
- Valige Seaded seadete lehe avamiseks.
- Klõpsake nuppu + Kuva täpsemad seaded lehe allosas valikute laiendamiseks.
- Siis saate vajutada a Kustuta sirvimise andmed otse akna avamiseks nuppu.

- Valige kõik selle akna märkeruudud.
- Vajutage Kustuta sirvimise andmed nuppu.
Lahendus 6. Lähtestage brauser
Samuti peaksite brauseri laiendused välja lülitama. Brauseri lähtestamine on parim viis kõigi laienduste keelamiseks. See kustutab kõik täiendavad lisandmoodulid ja võib Google Drive'i ühenduse probleemid mõistlikult lahendada.
Kui eelistate mõnda laiendust alles jätta, peaksite need vähemalt brauseri laienduste (või pistikprogrammi) lehelt keelama. Google Chrome'i saate lähtestada järgmiselt.
- Vajutage Kohandage Google Chrome nuppu.
- Klõpsake nuppu Seaded menüüs seadete lehe suvandite avamiseks.
- Valige + Kuva täpsemad seaded ja kerige seadete lehe alaossa.

- Seejärel vajutage Lähtesta seaded nuppu ja klõpsake Lähtesta.
Lahendus 7. Lülitage Windowsi tulemüür välja
Samuti on võimalus, et Windowsi tulemüür takistab tegelikult Google Drive'i normaalset tööd. Selleks, et näha, kas see tõesti nii on, lülitage lihtsalt Windows Defenderi tulemüür mõneks minutiks välja ja proovige uuesti käivitada Google Drive'i sünkroonimine.
Windows Defenderi tulemüüri saab Windows 10-s välja lülitada järgmiselt.
- Vajutage Windowsi klahv + S ja sisestage tulemüür. Valige Windows Defenderi tulemüür tulemuste loendist.
- Klõpsake vasakpoolsel paanil nuppu Lülitage Windows Defenderi tulemüür sisse või välja.

- Nüüd valige Lülitage Windows Defenderi tulemüür välja (pole soovitatav) ja klõpsake nuppu Okei muudatuste salvestamiseks.
8. lahendus - installige Google Drive uuesti
Ja kui ükski eelmistest lahendustest probleemi ei lahendanud, proovime Google Drive uuesti installida. Kuidas seda teha:
- Sulgege Google Drive. Seda saate teha, avades ikooni teavitusalas.
- Desinstallige Google Drive.
- Nimetage oma Google Drive'i kaust kohalikus salvestusruumis mis iganes soovite.
- Laadige alla Google Drive'i uusim versioon ja installige see.
- Sünkroonimine peaks nüüd töötama.
Proovige parandamiseks mõnda ülaltoodud soovitust või kõiki neist Google Drive ühendused. Tõenäoliselt lahendavad nad probleemi, kuid lisateavet leiate ka saidilt Google Drive'i foorum.
Korduma kippuvad küsimused
Kui Google Drive ütleb, et ühendust pole, tähendab see, et teil võib tekkida võrguühenduse probleeme, teie brauseris on probleem või teenus pole saadaval.
Aeg-ajalt ei pruugi Google Drive seisakuprobleemide tõttu saadaval olla. Kui te ei saa ühendust Google Drive'iga, minge Google'i ametlikule veebisaidile ja kontrollige Google Drive'i teenuse olekut kas on teada mingeid probleeme.
Kui Google Drive ei tööta, värskendage lehte, logige välja ja logige oma kontole uuesti sisse, kasutage mõnda muud brauserit, kontrollige Interneti-ühenduse ja tulemüüri seadeid.
Kui Google Drive teid pidevalt välja logib, saate teha järgmist.
- Veenduge, et küpsised oleksid lubatud
- Tühjendage brauseri vahemälu
- Installige uusimad brauseri värskendused
Lülitage sisse valik, mis võimaldab Chrome'il teie eest paroole meelde jätta.
![Oeh! Video [Google Drive] esitamisel ilmnes probleem](/f/039e147df41a4ca5c20dd53989cd2bcd.jpg?width=300&height=460)

