- The Võrguressurss pole saadaval võib ilmneda peaaegu kõigi arvutis olevate rakendustega.
- Põhjus võib olla see, et teil ei pruugi olla luba selle võrguressursi kasutamiseks Windows 10-s.
- Lahendus on värskendada võrgudraivereid, mis on selle probleemi peamised süüdlased.
- Kui probleem ilmnes pärast rakenduse installimist, desinstallige see ja selle register jääb alles.

See tarkvara parandab levinumad arvutivead, kaitseb teid failide kadumise, pahavara, riistvara tõrke eest ja optimeerib teie arvutit maksimaalse jõudluse saavutamiseks. Parandage arvutiga seotud probleemid ja eemaldage viirused nüüd kolme lihtsa sammuga:
- Laadige alla Restoro arvuti parandamise tööriist mis on kaasas patenteeritud tehnoloogiatega (patent saadaval siin).
- Klõpsake nuppu Käivitage skannimine leida Windowsi probleeme, mis võivad põhjustada probleeme arvutiga.
- Klõpsake nuppu Parandage kõik arvuti turvalisust ja jõudlust mõjutavate probleemide lahendamiseks
- Restoro on alla laadinud 0 lugejaid sel kuul.
Arvutivead ilmnevad varem või hiljem igas arvutis ja kuigi mõned vead on suhteliselt kahjutud, võivad teised takistada uute rakenduste installimist.
Tänases artiklis käsitleme Võrguressurss pole saadaval tõrketeade, mis ilmneb Windows 10 või iTunes'is.
See viga takistab teatud rakenduste installimist või värskendamist, seega on oluline see probleem oma seadmes lahendada.
Kuidas parandada võrguressursi kättesaamatut viga?
Parandage võrguressursi kättesaamatu probleem Windows 10-s
1. Värskendage võrgudraivereid

Vananenud võrgudraiverid on teatud ühenduse vead. Draiverivärskendusi antakse regulaarselt välja, et parandada vigu, aidata suhtlusprobleeme ning lisada arvutisse uusi funktsioone ja stabiilsust.
Uusimad draiverid võiksite ise alla laadida. OS-i sujuva töö tagamiseks on kõige turvalisem meetod kasutada spetsiaalset tööriista, mis kontrollib perioodiliselt draiveri värskendusi ja soovitab vajalikke toiminguid.
DriverFix on selline tööriist, mille saate alla laadida alloleva nupu abil.
Skannige süsteem DriverFixi abil ja kasutage Uuendage oma draivereid kohe võimalus lubada programmil kohustuslikke värskendusi teha.
Kogu protsess võtab vaid paar minutit. Teie võrguühendus tuleks pärast seda taastada.

DriverFix
Enam pole võrguvigu! Hoidke DriverFixi abil oma võrguseadeid ja draivereid ajakohasena.
Külastage veebisaiti
2. Eemaldage kõik allesjäänud registrikanded

Enamik rakendusi lisab pärast installimist teie registrisse uusi väärtusi. Kuid pärast nende rakenduste eemaldamist võivad nende registriväärtused endiselt arvutisse jääda, põhjustades selliseid vigu nagu Võrguressurss pole saadaval.
Selle probleemi lahendamiseks peate need kirjed registrist üles leidma ja eemaldama. Saate seda teha käsitsi, kuid registri muutmine on keeruline ja potentsiaalselt ohtlik protsess, mis võib teie süsteemi stabiilsust mõjutada.
Seetõttu soovitame kasutada ohutut kolmanda osapoole spetsiaalset tööriista - IObiti desinstalliprogramm.
IObiti desinstalliprogrammiga veendute, et kõik soovimatute rakenduste või programmidega seotud elemendid on eemaldatud, vältides nende edasist uuesti installimist või muid protsesse.
- Laadige tööriist alla, kasutades allolevat valikut.
- Käivitage IObit ja otsige soovimatut programmi või rakendust saadaolevast loendist.
- Vajutage nuppu Desinstalli ja oodake, kuni protsess lõpeb.

IObit Unistaller
Ärge laske desinstallimata programmide jälgi muid protsesse segada. Desinstallige need rakendusega IObit Uninstaller.
Külastage veebisaiti
3. Looge vajalikud kaustad

See lahendus aitab teil seda parandada Võrguressurss pole saadaval kui teil on vajalikud failid. Nimelt annab viga tavaliselt kataloogi asukoha ja peate lihtsalt kokku viima vajalikud failid.
Näiteks kui installimist ei õnnestu leida myapp.msi faili, peate selle leidma käsitsi ja teisaldama selle määratud asukohta.
Sel juhul öeldakse tõrketeates, et see ei leia järgmist:
C: Usersmy kasutajanimiAppDataRoamingmyappEeldusedmyapp.msi
Nii et peate faili lihtsalt ise üles leidma ja kopeerima eelmainitud asukohta. Vajadusel peate võib-olla protsessi lõpuleviimiseks looma vajalikud kaustad.
See pole kõige professionaalsem lahendus, kuid vähesed kasutajad teatasid, et lahendasid probleemi nõutavate failide teisaldamisega, nii et võiksite proovida seda teha.
4. Kontrollige teenust Windows Installer
- Vajutage Windowsi klahv + R ja sisestage teenused.msc. Vajutage Sisenema või klõpsake nuppu Okei.

- Leidke Windows Installer ja topeltklõpsake seda.

- Määra Käivitamise tüüp kuni Käsitsi või Automaatne. Veenduge, et teenus töötab. Kui ei, klõpsake nuppu Alusta nuppu selle käivitamiseks. Lõpuks klõpsake nuppu Rakenda ja Okei muudatuste salvestamiseks.

Pärast Windows Installeri teenuse käivitamist ja vajalike muudatuste tegemist kontrollige, kas probleem on lahendatud.
5. Laadige alla programmi Installimise ja desinstallimise tõrkeotsing

Paljud kasutajad teatasid sellest Programmi installimise ja desinstallimise tõrkeotsing fikseeritud Võrguressurss pole saadaval viga nende jaoks.
See tööriist parandab rikutud registrifailid või registrivõtmed, mis kontrollivad värskenduse andmeid. Lisaks saab sellega lahendada palju probleeme, mis takistavad uute rakenduste installimist.
Käivitage süsteemiskaneerimine võimalike vigade avastamiseks

Laadige alla Restoro
Arvuti parandamise tööriist

Klõpsake nuppu Käivitage skannimine Windowsi probleemide leidmiseks.

Klõpsake nuppu Parandage kõik lahendada patenteeritud tehnoloogiatega seotud probleemid.
Turvaprobleeme ja aeglustusi põhjustavate vigade leidmiseks käivitage arvuti skannimine Restoro Repair Tooliga. Pärast skannimise lõppu asendab parandusprotsess kahjustatud failid värskete Windowsi failide ja komponentidega.
Tasub mainida, et tõrkeotsing aitab lahendada probleemid, mis takistavad installitud rakenduste värskendamist või eemaldamist, nii et laadige see kindlasti alla.
6. Muutke registrit
- Valikuline: Klõpsake nuppu Fail> Ekspordi oma registri varukoopia loomise alustamiseks. Nüüd valige Kõik aastal Ekspordivahemik jaotises. Valige kataloog, kuhu soovite oma registri eksportida, sisestage soovitud failinimi ja klõpsake nuppu Salvesta.
- Kui pärast registris muudatuste tegemist ilmnevad probleemid, saate selle faili selle eelmise oleku taastamiseks kasutada.

- Vajutage Windowsi klahv + R ja sisestage regedit. Klõpsake nuppu Okei või vajutage Sisenema.

- Vasakul paanil navigeerige:
HKEY_LOCAL_MACHINESOFTWAREClassesInstallerProducts
- Navigeerige igas alamvõtmes ja otsige paremalt paanilt väärtust ProductName.
- ProductName väärtus ütleb teile selle võtmega seotud rakenduse nime. Kui leiate probleemse rakendusega seotud võtme, paremklõpsake seda ja valige Kustuta.

- Pärast seda sulgege registriredaktor ja taaskäivitage arvuti.
Pärast arvuti taaskäivitamist kontrollige, kas viga on lahendatud. Peame mainima, et vähesed kasutajad teatasid, et saate probleemi lahendada, kustutades sellega seotud alamvõtme Microsofti turbeklient.
See lahendus võib olla veidi arenenud ja kui teil pole registri muutmisel mugav, peaksite selle võib-olla täielikult vahele jätma.
7. Muutke installitud rakendusi
- Avatud Programmid ja funktsioonid.
- Valige rakendus, mis teie arvates on problemaatiline.
- Nüüd vali Muuda või Remont suvand ülaosas olevast menüüst.

- Protsessi lõpuleviimiseks järgige ekraanil kuvatavaid juhiseid.
Sellest hoolimata pole see universaalne lahendus, kuna paljud rakendused ei toeta seda funktsiooni.
Teisalt käituvad paljud rakendused valesti, kui neid automaatselt värskendatakse. Neid muutes või isegi desinstallides 2. lahenduses soovitatud tööriista abil veendute, et need ei saaks võrguseadeid häirida.
Ainus probleem on leida, milline rakendus põhjustab probleeme, ja see võib võtta mõnda aega.
8. Rakenduse eemaldamiseks kasutage algset seadistusfaili

Mitu kasutajat teatas, et saate selle probleemi lahendada, lihtsalt käivitades algse häälestusfaili. Kui teil see endiselt on, lubavad mõned rakendused teil need niimoodi desinstallida või parandada.
Leidke lihtsalt installifail, mida kasutasite rakenduse installimiseks, ja käivitage see uuesti.
Otsige rakenduste eemaldamise või parandamise võimalust, valige see ja järgige ekraanil kuvatavaid juhiseid.
9 Kasutage virtuaalses keskkonnas käsuviiba
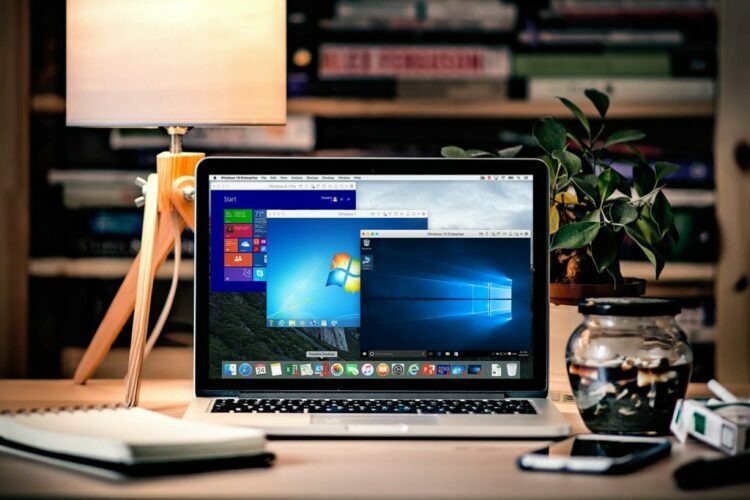
See lahendus kehtib ainult VMware tarkvara. Kui te seda rakendust ei kasuta, peaksite selle lahenduse vahele jätma.
- Käivitage oma virtuaalne masin.
- Kliki Virtuaalne masin ülaosas olevast menüüst ja valige Installige / installige uuesti VMware Tools.
- Kui ajam on paigaldatud, peate selle avama Käsurida virtuaalses masinas.
- Sisse Käsurida, navigeerige oma DVD-draiv. Selleks peate kasutama cd käsk.
- Nüüd sisesta seadistamine / c või seadistamine64 / c sõltuvalt teie operatsioonisüsteemist. (Käivitades ühe neist käskudest, sunnib VMware Tools eemaldama.)
- Kasutage virtuaalmasinas File Explorerit ja navigeerige oma virtuaalsesse DVD-draivi.
- Installige VMware Tools uuesti.
Veelkord, see lahendus töötab ainult VMware virtuaalses masinas, nii et see ei tööta hosti süsteemis.
Lahendage iTunes'i võrguressursi kättesaamatu probleem
1. Kustutage registrist iTunes'i kirjed
- Enne jätkamist varundage oma register (nagu eespool soovitatud, 6. lahenduses).
- Avatud Registriredaktor.
- Vajutage Ctrl + F. Sisenema itunes6464.msi või puuduva faili nimi. Ainult kontrollige Andmed märkeruut ja klõpsake nuppu Leidke järgmine.

- Nüüd peaksite selle faili leidma mõnes alamvõtmes HKEY_LOCAL_MACHINESOFTWAREClassesInstallerProductskey.
- Leidke vanemvõti ja kustutage see.
Kustutatava võtme nimes on hulgaliselt tähti ja numbreid. Lisaks saate kontrollida Tootenimi väärtus paremal paanil, et olla kindel, kas kustutatav võti on seotud iTunesiga.
Pärast probleemse võtme kustutamist peate arvuti taaskäivitama. Pärast seda peaksite saama iTunes ilma probleemideta uuesti installida.
iTunes'i installimine Windows 10-s ebaõnnestub? Proovige neid lahendusi
2. Väljavõtke vajalikud failid

- Leidke iTunes'i häälestusfail ja avage see lahtipakitav tööriist.
- Väljavõte iTunes64.msi ja käivitage see.
- Lisaks saate välja tõmmata ka kõik muud failid ja installida iga komponendi eraldi.
3. Eemaldage iTunes ja QuickTime täielikult

Kasutajate sõnul saate seda parandada Võrguressurss pole saadaval viga, eemaldades iTunes ja QuickTime. Mõlemad rakendused kipuvad teie registrit muutma ja mõnikord võivad need teie arvutisse allesjäänud failid jätta.
Nende rakenduste täielikuks eemaldamiseks soovitame teil seda kasutada IObiti desinstalliprogramm. Nagu tõrkeotsingu alguses mainitud, on see tööriist spetsialiseerunud soovimatute rakenduste täielikule eemaldamisele teie seadmest.
Pärast nii iTunes'i kui ka QuickTime eemaldamist peaksite iTunes'i uuesti ilma vigadeta installima.
The Võrguressurss pole saadaval viga võib mõjutada peaaegu kõiki teie arvuti rakendusi. Seda viga võib olla raske parandada, kuid selles artiklis olevad lahendused peaksid aitama.
Kui teil on veel ettepanekuid, andke meile sellest teada allpool olevas kommentaaride jaotises.
 Kas teil on endiselt probleeme?Parandage need selle tööriistaga:
Kas teil on endiselt probleeme?Parandage need selle tööriistaga:
- Laadige see arvuti parandamise tööriist alla hinnatud suurepäraselt saidil TrustPilot.com (allalaadimine algab sellel lehel).
- Klõpsake nuppu Käivitage skannimine leida Windowsi probleeme, mis võivad põhjustada probleeme arvutiga.
- Klõpsake nuppu Parandage kõik lahendada patenteeritud tehnoloogiatega seotud probleemid (Eksklusiivne allahindlus meie lugejatele).
Restoro on alla laadinud 0 lugejaid sel kuul.
Korduma kippuvad küsimused
Meil on suurepärane juhend Windows Installeri tõrke 0x80300002 parandamise kohta.
Tõenäoliselt proovite installida AMD draiverit. Siin on ekspertide juhend NSIS-i vea parandamise kohta.
Siin on meie täielik juhend võrguressursi kättesaamatu vea parandamise kohta.


