- Paljud Windows 10 kasutajad said vea. Selle toimingu tegemiseks vajate luba.
- Esimene asi, mida peate tegema, on kataloogi omaniku vahetamine.
- Siis peate proovima muuta turvaluba ilma omanikku vahetamata.
- Selle probleemi võimalik põhjus võib olla teie viirusetõrje, seega kontrollige seda kindlasti.
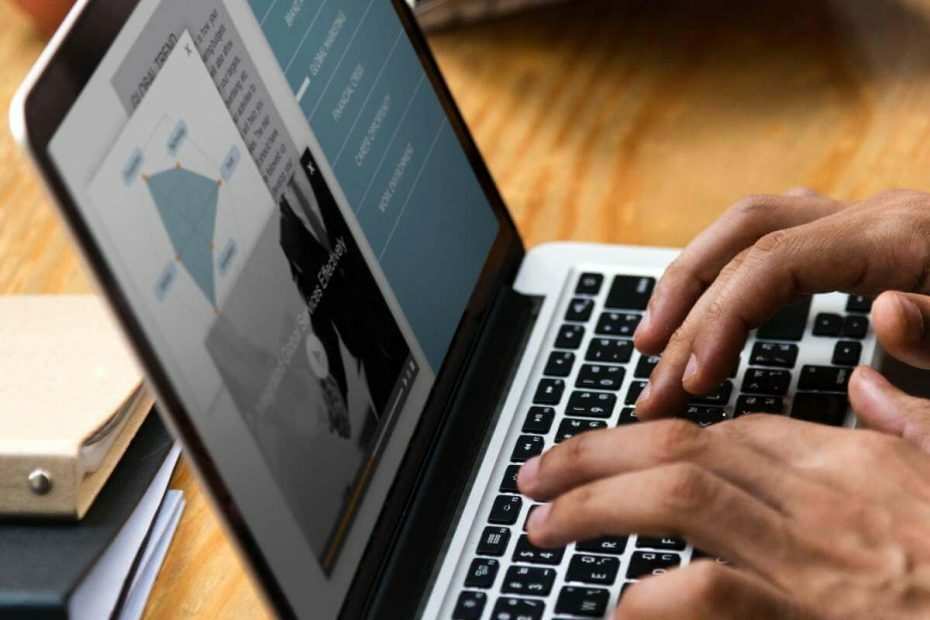
See tarkvara parandab levinumad arvutivead, kaitseb teid failide kadumise, pahavara, riistvara tõrke eest ja optimeerib teie arvutit maksimaalse jõudluse saavutamiseks. Parandage arvutiga seotud probleemid ja eemaldage viirused nüüd kolme lihtsa sammuga:
- Laadige alla Restoro arvuti parandamise tööriist mis on varustatud patenteeritud tehnoloogiatega (saadaval patent siin).
- Klõpsake nuppu Käivitage skannimine leida Windowsi probleeme, mis võivad põhjustada probleeme arvutiga.
- Klõpsake nuppu Parandage kõik arvuti turvalisust ja jõudlust mõjutavate probleemide lahendamiseks
- Restoro on alla laadinud 0 lugejaid sel kuul.
A hankimine Kas teil on selle toimingu tõrke arvutil luba? Probleemi põhjustavad tõenäoliselt teie turvaload ja täna näitame teile, kuidas seda probleemi lahendada.
Windows 10-s, nagu ka teistes Windowsi versioonides, võite märgata, et olete ei pääse kõigile failidele juurde seadmest. Nüüd võib see juhtuda seetõttu, et teil pole õigeid õigusi või kuna teie süsteemis on mitme faili vahel konflikt.
Kui soovite need probleemid lahendada ja kui soovite endale anda täielikud failiload, vaadake allpool ja vaadake, kuidas oma Windows 10 seadet tõrkeotsinguks saada.
Selliste veateadete saamine nagu Failile juurdepääs keelatud või Selle toimingu tegemiseks vajate luba on üsna tüütud, eriti kui soovite filmi või a mäng ja te ei saa seda teha teadmata põhjustel.
Samuti võidakse samu märguandeid kuvada, kui proovite Windows 10 arvutist faile või programme installida või kustutada, seega peab teie seadmel olema faililoa saamine.
Kui te ei tea, kuidas lubada Windowsi õigusi, siis ärge kartke ja kasutage allpool olevaid juhiseid ning proovige käesolevas õpetuses kirjeldatud tõrkeotsingu lahendusi.
Samuti kontrollige, kuidas seda parandada ctrl + alt + del ei tööta või alt + sakk ei tööta Windows10-s.
Failile juurdepääs on tõrge keelatud? Parandage see järgmiste lahendustega:
- Muutke kataloogi omanikku
- Muutke turvaluba ilma omanikku muutmata
- Kasutage käsuviiba turvaõiguste / omandiõiguse muutmiseks
- Kontrollige oma viirusetõrjet
Failile juurdepääs keelatud tõrketeade võib teie arvutis probleeme tekitada ja selles artiklis me näitame teile, kuidas järgmisi probleeme lahendada:
- Windows 10 administraatorile juurdepääs keelatud - Mõnikord võite selle sõnumi saada isegi siis, kui olete arvuti administraator. Probleemi lahendamiseks muutke lihtsalt probleemse faili omandiõigust ja kontrollige, kas see probleemi lahendab.
- Juurdepääs kaustale on keelatud Selle toimingu tegemiseks vajate luba - See tõrge võib ilmneda, kui teil pole failile juurdepääsemiseks vajalikke õigusi. Selle probleemi lahendamiseks peate lihtsalt andma soovitud kontole täieliku kontrolli.
- Faili ei saa kustutada Juurdepääs keelatud - See tõrketeade võib takistada teatud failide kustutamist. Siiski peaksite selle probleemi lahendama ühe meie lahenduse abil.
- Failile juurdepääs Keelatud on kleepimine, ümbernimetamine - Mitmed kasutajad teatasid sellest veast oma failide kopeerimisel või ümbernimetamisel. Siiski saate selle probleemi turvaseadeid muutes hõlpsasti lahendada.
- Failidele juurdepääs Väline kõvaketas, USB keelatud - See probleem on suhteliselt tavaline väliste kõvaketaste ja USB-seadmete puhul. Kui teil on seda probleemi, proovige kindlasti mõnda meie lahendust.
- Failile juurdepääs keelatud Ei saa omandisse minna - Vähesed kasutajad teatasid, et nad ei saa valitud faili omandisse minna. Kui teil on see probleem, võiksite proovida omanikku muuta käsuviiba abil.
- Faili juurdepääs on keelatud steam_api.dll, Google Chrome - Mõnikord võib see tõrge ilmneda teatud rakenduste nagu Steam või Chrome käivitamisel. Kui teil on seda probleemi, installige mõjutatud rakendused uuesti ja kontrollige, kas see aitab.
1. lahendus - muutke kataloogi omanikku
- Esiteks leidke fail, millele ei pääse juurde. Paremklõpsake samal ja valige Atribuudid.
- Valige Turvalisus vaheleht ja sealt Grupi- ja kasutajanimed kliki Administraator.
- Klõpsake nuppu Täpsem allosas olev nupp.

- Kliki Muuda aastal Omanik jaotises.

- Sisse Valige kasutaja või rühm klõpsake akna valikut Täpsem nuppu.

- Siis alates Täpsemad seaded kliki Leidke kohe nuppu ja valige, millisel rühmal peaks olema teie arvutis täielik faililuba. Klõpsake nuppu Okei selle akna sulgemiseks.

- Järgmisena üles navigeerige Load ja klõpsake nuppu Lisama nuppu.

- Kliki Valige printsipaal.

- Korda 5. samm ja 6 soovitud kasutaja või grupi valimiseks.
- Määra Tüüp kuni Lubama ja kontrollige Täielik kontroll valik. Nüüd klõpsake nuppu Okei muudatuste salvestamiseks.

Pärast seda on teil valitud faili omandiline kuuluvus ja saate ilma piiranguteta muuta.
Kas soovite lisateavet faili või kausta omandiõiguse omandamise kohta? Oleme sellest siin põhjalikult kirjutanud.
2. lahendus - kontrollige oma viirusetõrjet

Veel üks selle probleemi põhjus võib olla teie viirusetõrje. Selle parandamiseks soovitavad kasutajad teie viirusetõrje keelata ja kontrollida, kas see aitab. Kui ei, siis peate võib-olla oma viirusetõrje desinstallima ja kontrollima, kas see probleemi lahendab.
Nortoni kasutajate jaoks on meilpühendatud juhendselle kohta, kuidas see arvutist täielikult eemaldada. Seal onsarnane juhendka McAffe'i kasutajatele.
Kui kasutate mõnda viirusetõrjelahendust ja soovite selle oma arvutist täielikult eemaldada, kontrollige kindlasti sedasee hämmastav nimekiriparima desinstalliprogrammiga, mida saate praegu kasutada.
Kui viirusetõrje eemaldamine lahendab teie probleemi, võiksite kaaluda teisele viirusetõrjele üleminekut. Turul on palju suurepäraseid viirusetõrjevahendeid, kuid kui soovite viirusetõrjet, mis teie süsteemi ei häiri, soovitame teil proovida ESET-i.
⇒ Hankige ESET NOD32 Antivirus kohe
3. lahendus - muutke turvaluba ilma omanikku muutmata
Käivitage süsteemiskaneerimine võimalike vigade avastamiseks

Laadige alla Restoro
Arvuti parandamise tööriist

Klõpsake nuppu Käivitage skannimine Windowsi probleemide leidmiseks.

Klõpsake nuppu Parandage kõik lahendada patenteeritud tehnoloogiatega seotud probleemid.
Turvaprobleeme ja aeglustusi põhjustavate vigade leidmiseks käivitage Restoro Repair Tooliga arvuti skannimine. Pärast skannimise lõppu asendab parandusprotsess kahjustatud failid värskete Windowsi failide ja komponentidega.
Mõnikord ei pea teatud faili juurde pääsemiseks selle omandiõigust omama, vaid teil peavad olema lihtsalt vastavad õigused.
Tundlike failide omandiõiguse muutmine võib põhjustada probleemide ilmnemise, seega võib olla parem lihtsalt muuta turvalubasid.
Kui saate Failile juurdepääs keelatud tõrketeate abil saate oma õigusi omanikut mõjutamata muuta järgmiselt:
- Leidke fail või kataloog, millele teil pole juurdepääsu, paremklõpsake seda ja valige Atribuudid menüüst.

- Kui Atribuudid avaneb aken, navigeerige ikooni Turvalisus vaheleht. Kontrollige saadaolevate kasutajate ja rühmade loendit ja klõpsake nuppu Muuda nuppu.

- Kontrollige, kas loendis on konto, mille õigusi soovite muuta. Kui ei, jätkake järgmise sammuga. Kui konto on saadaval, minge aadressile 7. samm.
- Klõpsake nuppu Lisama nuppu.

- Valige Kasutajad või rühmad ilmub aken. Kui teate kasutaja täpset nime või rühma nime, saate selle lihtsalt sisestada Sisestage valitud objektide nimed ja klõpsake nuppu Kontrollige nimesid ja Okei nuppu.
 Kui te ei tea täpset nime, klõpsake nuppu Täpsem.
Kui te ei tea täpset nime, klõpsake nuppu Täpsem. - Kliki Leidke kohe. Nüüd peaksite nägema kõigi arvutis saadaolevate kasutajate ja rühmade loendit. Valige rühmast või kasutajast soovitud rühm Otsingu tulemused ja klõpsake nuppu Okei muudatuste salvestamiseks.

Nüüd klõpsake nuppu Okei veel kord. Soovitud konto lisatakse nüüd loendisse ja peaksite saama muuta selle turvalube. - Valige soovitud konto Grupi- või kasutajanimed jaotises. Nüüd Load jaotises valige alt Täielik kontroll aastal Lubama veerg. Klõpsake nuppu Rakenda ja Okei muudatuste salvestamiseks.

Pärast valitud kasutajale või rühmale täieliku kontrolliõiguste andmist peaksite probleemse faili või kataloogi juurde pääsema ilma probleemideta.
Eepilise juhendi hoiatus! Teie jaoks pole enam File Exploreriga probleeme. Parandage need kõik selle ulatusliku juhendi abil!
Lahendus 4. Turvalubade / omandiõiguse muutmiseks kasutage käsuviiba
Kui teil on probleeme Failile juurdepääs keelatud veateate, võite probleemi lahendada, kasutades Käsurida.
Varasemad lahendused on tõhusad, kuid neil on mitu sammu, mida peate tegema, kui soovite faili või kataloogi omanikku muuta.
Teiselt poolt võimaldab käsuviip teil vaid kahe käsuga mõne hetkega õigusi ja omandiõigust muuta. Selle probleemi lahendamiseks käsuviiba abil peate lihtsalt tegema järgmist.
- Vajutage Windowsi klahv + X menüü Win + X avamiseks ja valige Käsurida (Administraator) loendist. Kui Käsurida pole saadaval, saate seda kasutada PowerShell (Administraator) selle asemel.

- Millal Käsurida avaneb, peate sisestama äravõtmine / f
/ r / p ja vajutage Sisenema. Selle käsu käivitamisel saate valitud kataloogi või faili omistada.
- Nüüd sisesta icacls
/ grandihaldurid: F / T ja vajutage Sisenema selle käivitamiseks. Pärast seda annate täieliku kontrolli kataloogi üle Administraatorid Grupp. Kui soovite anda täieliku kontrolli mõnele teisele kasutajale või rühmale, sisestage kindlasti selle nimi.
Pärast nende kahe käsu käivitamist võtate omandiõiguse ja annate valitud kasutajale või rühmale täieliku kontrolli. Selle käsu toimimiseks peate selle asendama teile pakutava faili või kataloogi täpse asukohaga Failile juurdepääs keelatud veateade.
Nagu näete, on käsuviiba kasutamine omandi- ja turvalubade muutmiseks palju kiirem ning seda saab teha mõne hetkega. See on aga edasijõudnud lahendus ja selle kasutamiseks peate käsud õigesti sisestama.
Kui teil on administraatorina käsureale juurdepääsemisel probleeme, uurige seda juhendit lähemalt.
Kas soovite oma viirusetõrjet parema vastu vahetada? Siin on nimekiri meie parimatest valikutest.
Noh, see oli praegu kõik, kui olete õppinud, kuidas Windows 10-s täielikku faililuba saada.
Igal juhul hoidke lähedal Windowsi seotud nõuannete ja nippide leidmiseks ning jagage oma mõtteid meiega, kasutades allpool toodud kommentaarivälja, et meiega ja meie lugejatega rääkida.
LOE KA:
- Vea „Veebisait pole juurdepääsetav” parandamine Windows 10-s
- Kehtetule aadressile juurdepääsu katse [Paranda]
- Vea 0x80070005 „Juurdepääs on keelatud” parandamine
- Veateate „E: pole juurdepääsetav, juurdepääs keelatud” parandamine
- Parandus: tõrge „Teile on keelatud juurdepääs sellele kaustale”
 Kas teil on endiselt probleeme?Parandage need selle tööriistaga:
Kas teil on endiselt probleeme?Parandage need selle tööriistaga:
- Laadige see arvuti parandamise tööriist alla hinnatud suurepäraselt saidil TrustPilot.com (allalaadimine algab sellel lehel).
- Klõpsake nuppu Käivitage skannimine leida Windowsi probleeme, mis võivad põhjustada probleeme arvutiga.
- Klõpsake nuppu Parandage kõik lahendada patenteeritud tehnoloogiatega seotud probleemid (Eksklusiivne allahindlus meie lugejatele).
Restoro on alla laadinud 0 lugejaid sel kuul.


