- Mõned kasutajad ütlesid, et nad ei saa veebiga ühendust luua, kuna Windows ei leidnud võrguadapteri draiverit.
- Mõnikord võib ruuteri lähtestamine Windowsi Interneti-ühenduse probleemi lahendada.
- Samuti peaksite kindlasti oma võrguadapteri draiveri uuesti installima.
- Kerige Windowsi taastepunkti, mis on enne probleemi ilmnemist.

See tarkvara parandab levinumad arvutivead, kaitseb teid failide kadumise, pahavara, riistvara tõrke eest ja optimeerib teie arvutit maksimaalse jõudluse saavutamiseks. Parandage arvutiga seotud probleemid ja eemaldage viirused nüüd kolme lihtsa sammuga:
- Laadige alla Restoro arvuti parandamise tööriist mis on varustatud patenteeritud tehnoloogiatega (saadaval patent siin).
- Klõpsake nuppu Käivitage skannimine leida Windowsi probleeme, mis võivad põhjustada arvutiga probleeme.
- Klõpsake nuppu Parandage kõik arvuti turvalisust ja jõudlust mõjutavate probleemide lahendamiseks
- Restoro on alla laadinud 0 lugejaid sel kuul.
Mõned kasutajad on foorumites öelnud, et nad ei saa veebiga ühendust luua, kui Windows ei leia võrguadapteri draiverit.
Võrguadapteri tõrkeotsing, millega nad üritavad probleemi lahendada, kuvab selle tõrketeate: Windows ei leidnud teie võrguadapteri draiverit.
Seetõttu ei lahenda see tõrkeotsing probleemi ja kasutajad ei saa Internetiga ühendust luua.
Need on mõned lahendused, mis võivad selle võrgukaardi vea parandada, seega kontrollige neid kindlasti allpool.
Mida teha, kui Windows ei leia võrguadapteri draiverit?
1. Lähtestage ruuter
- Lülitage ruuter välja, eemaldage mõni minut vooluvõrgust ja ühendage see uuesti.
- Seejärel lülitage ruuter uuesti sisse. Seejärel vajutage Lähtesta ruuteri nupp kirjaklambriga umbes 15-30 sekundit.
Üllatate, kui sageli ruuteri lähtestamine Windowsi Interneti-ühenduse parandab. See loob uue ühenduse Interneti-teenuse pakkujaga ja lähtestab selle tehaseseadetele.
2. Avage alternatiivsed Windowsi tõrkeotsingud
- Avage Cortana, vajutades nuppu Windowsi klahv + Qklaviatuur otsetee.
- Sisend tõrkeotsing otsingukasti.
- Valige Veaotsing avamiseks Seadete rakendus nagu otse allpool olevas hetktõmmis.

- Valige Interneti-ühendusedja klõpsake nuppu Käivitage tõrkeotsing allpool olevas hetkepildis kuvatud akna avamiseks.

- Valige Minu Interneti-ühenduse tõrkeotsing valik.
- Teise tõrkeotsingu avamiseks valige Riistvara ja seadmed.
- Seejärel vajutage Käivitage tõrkeotsing otse akna avamiseks nuppu.

- Seejärel võivad tõrkeotsingud pakkuda mõned lahendused, mille kasutajad saavad valida Rakendage see parandus valik.
Ok, võrgukaardi vealeidja ei paku ühenduse parandamiseks lahendust.
Siiski on veel paar Windowsi tõrkeotsingut, mis võivad ühenduse siiski parandada.
Näiteks Interneti-ühenduste tõrkeotsing on tihedalt seotud võrguadapteriga. Riistvara ja seadmete tõrkeotsing võib olla kasulik ka ühendatud seadme vigade parandamiseks.
3. Installige võrguadapteri draiver uuesti
- Vajutage Windowsi klahv + R avama Jookse.
- Sisenema devmgmt.mscja klõpsake nuppu Okei otse allpool olevas hetktõmmis kuvatud akna avamiseks.
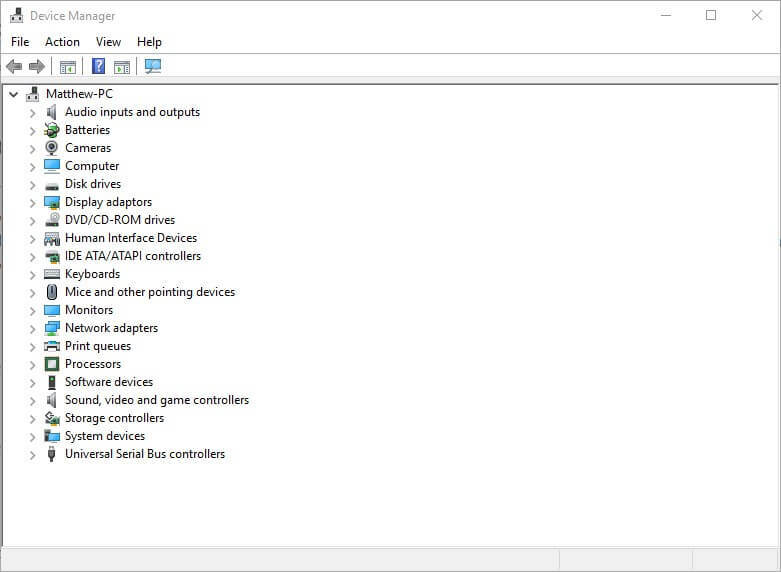
- Topeltklõpsake nuppu Võrguadapterid kategooriasse, et seda laiendada, nagu on näidatud otse allpool.
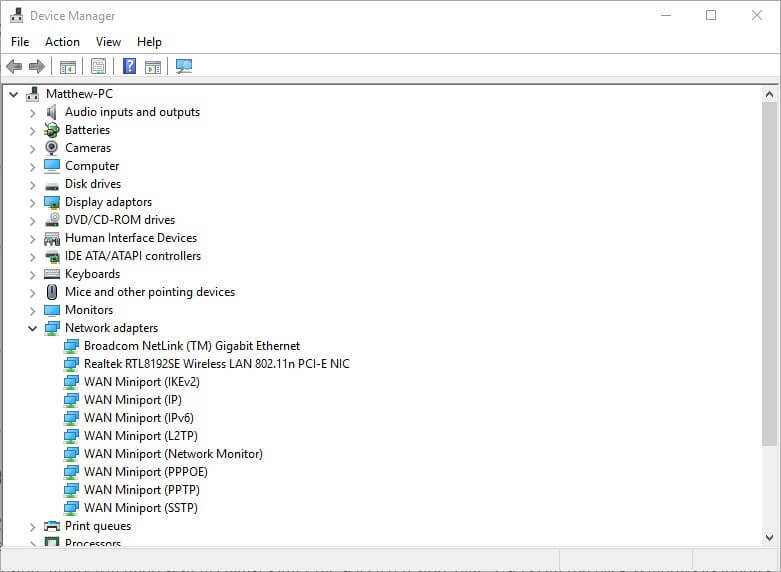
- Seejärel paremklõpsake võrguadapterit, et valida Desinstallige seade valik.
- Valige Desinstalli kinnitamiseks avanevas dialoogiboksi aknas.
- Seejärel valige Otsige riistvaramuutusi allpool näidatud suvand vaikedraiveri uuesti installimiseks.

The Windows ei leidnud draiverit tõrketeade toob esile, et probleem võib olla tingitud rikutud võrguadapteri draiverist.
Paraku ei saa kasutajad proovida seda probleemi lahendada, värskendades draiverit ilma ühenduseta.
Võimalik lahendus on siiski võrgudraiveri uuesti installimine. Järgige võrgukaardi draiveri uuesti installimiseks ülaltoodud juhiseid.
Draiverite käsitsi uuesti installimine võib olla tüütu ülesanne. Draiveri kiireks, ohutuks ja hästi tehtud installimiseks soovitame kasutada spetsiaalset tarkvara, mis suudab teie jaoks kogu raske töö teha sekunditega.
 Draiverid on teie arvuti ja kõigi teie igapäevaselt kasutatavate programmide jaoks hädavajalikud. Kui soovite vältida krahhe, külmumist, vigu, viivitusi või muid probleeme, peate neid ajakohastama.Draiveri värskenduste pidev kontrollimine on aeganõudev. Õnneks saate kasutada automatiseeritud lahendust, mis kontrollib turvaliselt uusi värskendusi ja rakendab neid hõlpsalt ning seetõttu soovitame tungivalt DriverFix.Draiverite ohutuks värskendamiseks toimige järgmiselt.
Draiverid on teie arvuti ja kõigi teie igapäevaselt kasutatavate programmide jaoks hädavajalikud. Kui soovite vältida krahhe, külmumist, vigu, viivitusi või muid probleeme, peate neid ajakohastama.Draiveri värskenduste pidev kontrollimine on aeganõudev. Õnneks saate kasutada automatiseeritud lahendust, mis kontrollib turvaliselt uusi värskendusi ja rakendab neid hõlpsalt ning seetõttu soovitame tungivalt DriverFix.Draiverite ohutuks värskendamiseks toimige järgmiselt.
- Laadige alla ja installige DriverFix.
- Käivitage rakendus.
- Oodake, kuni DriverFix tuvastab kõik teie vigased draiverid.
- Tarkvara näitab nüüd kõiki draivereid, millel on probleeme, ja peate lihtsalt valima need, mis teile meeldiksid parandada.
- Oodake, kuni DriverFix uuemad draiverid alla laadib ja installib.
- Taaskäivita muudatuste jõustumiseks.

DriverFix
Draiverid ei tekita enam probleeme, kui selle võimsa tarkvara täna alla laadite ja kasutate.
Külastage veebisaiti
Kohustustest loobumine: mõne konkreetse toimingu tegemiseks tuleb seda programmi tasuta versioonilt uuendada.
4. Kerige Windows tagasi taastepunkti
- Avage Windowsi rakendus Run.
- Sisenema rstrui aastal Avatud tekst kasti ja valige Okei valik.
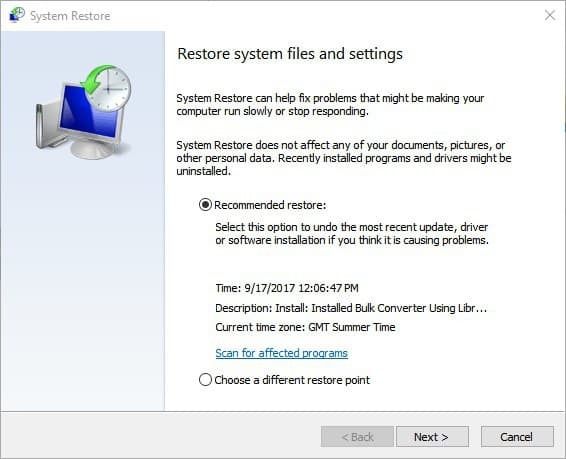
- Klõpsake nuppu Järgmine süsteemi taastepunktide loendi avamiseks.
- Loendi laiendamiseks valige Kuva rohkem taastepunkte valik.
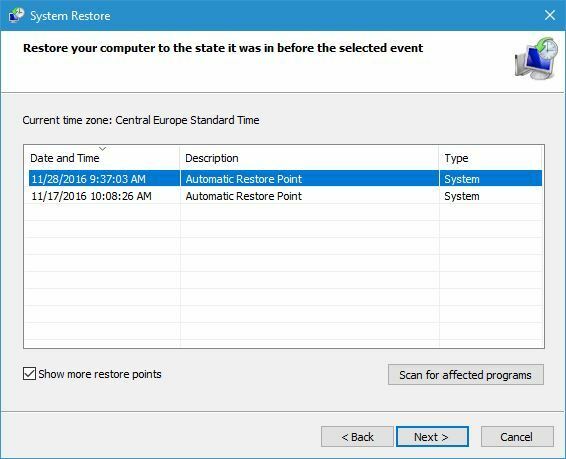
- Valige taastepunkt.
- Süsteemitaaste taastab pärast valitud kuupäeva installitud tarkvara desinstallimise.
- Kasutajad saavad klõpsata nupul Otsige mõjutatud programme võimalus kontrollida, mis tarkvara eemaldatakse.

- Seejärel klõpsake nuppu Järgmineja valige Lõpetama valik.
The Süsteemi taastamine utiliit võib anda lahenduse Windows ei leidnud draiverit tõrge kasutajatele, kes saavad valida taastepunkti, mis on enne probleemi ilmnemise aega.
Kasutajad saavad tavaliselt Win 10 kuu tagasi tagasi tõmmata. Süsteemitaaste tühistab pärast valitud taastamiskuupäeva süsteemimuudatused.
5. Kontrollige võrguadapteri toitehalduse sätet
- Ava Seadmehaldus ja laiendage Võrguadapterid kategooria.
- Paremklõpsake võrguadapterit ja valige Atribuudid akna avamiseks otse allpool asuvas võtmes.

- Seejärel valige Toitehaldus sellel aknal.

- Tühistage valik Energia säästmiseks lubage arvutil see seade välja lülitada valik, kui see on valitud.
- Valige Okei akna sulgemise võimalus.
The Windows ei leidnud draiverit tõrge võib olla tingitud ka toitehalduse seadest, mis lülitab seadme valimisel välja.
Vaadake meie üksikasjalik juhend, kui te ei saa Windows 10-ga Interneti-ühendust luuaja leiate selle probleemi lahendamiseks üldisemad tõrkeotsingu näpunäited.
Mõni neist parandustest võib lahendada Windows ei leidnud juhti viga Interneti-ühenduse taastamiseks. Rohkemate soovituste saamiseks külastage allolevat kommentaaride jaotist.
 Kas teil on endiselt probleeme?Parandage need selle tööriistaga:
Kas teil on endiselt probleeme?Parandage need selle tööriistaga:
- Laadige see arvuti parandamise tööriist alla hinnatud suurepäraselt saidil TrustPilot.com (allalaadimine algab sellel lehel).
- Klõpsake nuppu Käivitage skannimine leida Windowsi probleeme, mis võivad põhjustada arvutiga probleeme.
- Klõpsake nuppu Parandage kõik lahendada patenteeritud tehnoloogiatega seotud probleemid (Eksklusiivne allahindlus meie lugejatele).
Restoro on alla laadinud 0 lugejaid sel kuul.
![SM siini kontrolleri draiver Windows 11 jaoks [64-bitine allalaadimine]](/f/af5ec6e18015f2beac68e2df9a6fbbce.png?width=300&height=460)

