Microsoft Defender Antivirus on Windowsi sisseehitatud turvalahendus, mis hoiab teie süsteemi kaitstuna pahavara või viiruse rünnakute eest. See kaitseb teie arvutit reaalajas igasuguste kahtlaste tegevuste eest ja saate oma Windows 11 arvutis oma Microsoft Defenderi viirusetõrje kaitseajalugu kontrollida. Rakendus Windows Security jätkab töötamist taustal ja teavitab teid turvarikkumistest ning kuvab kõik kaitseajaloo aruanded. See aitab teil jälgida erinevat tüüpi soovimatuid tegevusi ja nende vastu võetud meetmeid.
Kaitseajalugu on sisseehitatud viirusetõrje pakutav funktsioon, mis kuvab skannimise ajal tuvastatud pahavarafailide loendi. Loend sisaldab ka pahavaraga seotud üksikasju, mis näitab, kas see on veaparandusega kuni järgmise Windowsi värskendusversioonini täielikult eemaldatud. Kaitseajalugu on nähtav ka Ransomware kaitsefunktsiooni puhul. See näitab, millised üksused on blokeeritud, nii et saate neid kontrollida ja lubada, kas see oli valepositiivne.
Niisiis, kuidas vaadata oma Windows 10/11 arvutis Microsoft Defenderi viirusetõrje pahavara ajalugu? Me saame selgitada, kuidas ..
Meetod: kontrollige kaitseajalugu Windowsi turvaseadete kaudu
See meetod nõuab juurdepääsu Windowsi turvaseadetele rakenduse Seaded kaudu. Kaitseajaloo vaatamiseks Windowsi turvalisuse abil järgige alltoodud juhiseid.
Samm 1: Vajutage Win + I klahvide avamiseks Seaded rakendus.
2. samm: Aastal Seaded aknas, klõpsake nuppu Privaatsus ja turvalisus paneeli vasakul küljel.

3. samm: Nüüd liikuge paremale küljele ja all Turvalisus jaotis, klõpsake nuppu Windowsi turvalisus.
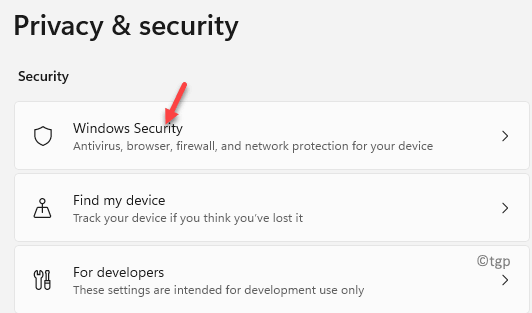
4. samm: Järgmisena, Windowsi turvalisus leht paremal, all Kaitsealad jaotis, klõpsake nuppu Viiruste ja ohtude kaitse.
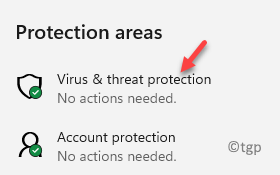
5. samm: Nüüd, Viiruste ja ohtude kaitse ekraani all Praegused ohud jaotis, klõpsake nuppu Kaitse ajalugu link sinisega.

6. samm: Järgmises aknas näete kõigi leitud ja blokeeritud ohtude loendit Windowsi turvalisus.

*Märge - Kui te siin midagi ei näe, tähendab see, et teie arvutist ei ole veel leitud ühtegi võimalikku ohtu, mida Microsoft Defender viirusetõrje.
7. samm: Nüüd saate ükshaaval loendil olevatele üksustele klõpsata ja vaadata iga võimaliku ohu üksikasjalikku teavet. Teave sisaldab - rakenduse või protsessi nimi, milline rakendus selle blokeeris, milline rakendus või kaust oli kaitstud, kuupäev jne.
Võite klõpsata ka nupul Toimingud rippmenüüst iga üksuse üksikasjade all ja valige Luba seadmes kui tunnete rakenduse või faili ära ja olete kindel, et see pole oht.
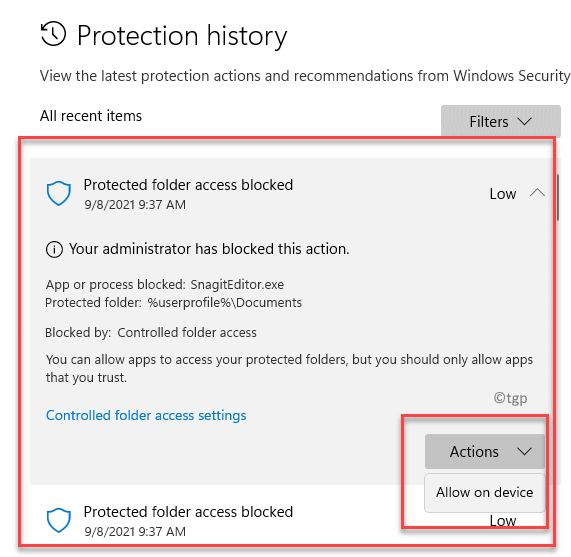
8. samm: Lisaks, kui see on pikk üksuste loend, võite klõpsata nupul Filtreeri valikut paremas ülanurgas ja valige loendist, mida soovite vaadata:
Soovitused Karantiini paigutatud üksused Puhastatud esemed Eemaldatud üksused Lubatud üksused Taastatud üksused blokeeritud toimingud> Blokeeritud kausta juurdepääs, Blokeeritud üksused, reeglipõhine blokeerimine Tõsisus> Raske, kõrge, mõõdukas, Madal
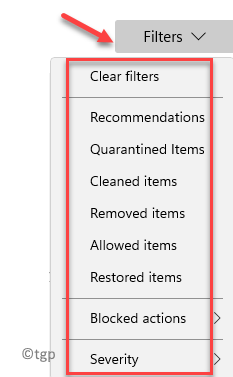
Nüüd, kui teil on kaitseajaloost selge ülevaade, teate, et teie süsteemil on Windowsi turvalisuse täielik kaitse.
Meetod: kontrollige kaitseajalugu Windows PowerShelli abil
Kui aga soovite avastatud ja blokeeritud pahavara kaitseajaloo üles laadida, saate seda teha kõrgendatud Windows PowerShelli abil. Vaatame, kuidas:
Samm 1: Vajutage Win + R. klahve samaaegselt arvutis ja Käivita käsk avaneb aken.
2. samm: Aastal Käivita käsk otsinguvälja, tippige Powershell ja vajutage Ctrl + Tõstuklahv + Enter kõrgendatud klahvide avamiseks klaviatuuri otseteeklahvid Windows PowerShell.
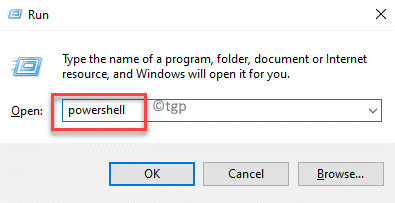
3. samm: Aastal PowerShell (admin) aknas, käivitage allolev käsk ja vajutage Sisenema:
Hankige MpThreat
See avab viirusetõrje tuvastatud ohtude loendi koos üksikasjadega, nagu ohu täitmise olek, aktiivne olek ja nakatunud faili asukoht.

4. samm: Aktiivse või vale pahavara leidude loendi kontrollimiseks võite täita ka järgmise käsu:
Get-MpThreatDetection

See avab üksikasjad nagu Esmane tuvastamise aeg ja kuupäev, tegevuse edukus: Õige Vale, nakatunud faili asukoht ja palju muud.
*Märge - Erinevus ülaltoodud kahe käsu vahel on samas Hankige MpThreat tõmbab üles ohuajaloo, Get-MpThreatDetection käsk tõmbab üles kaitseajaloo.
Kui olete käsud edukalt käivitanud, näete selgelt, millist tüüpi pahavara teie arvutisse tungida üritas.


