Kas C -draiv kuvatakse File Exploreris väga väikese ruumi tõttu punasena? Kui C-draiv sisaldab vähem kui 30–50 GB vaba ruumi, aeglustub arvuti. Käivitusaeg pikeneb, isegi kergete ülesannete täitmisel ootab teid märkimisväärne viivitus. Järgige lihtsalt neid lihtsaid juhiseid, et puhastada C -draiver oma Windows 11 masinas.
Parandus 1 - kasutage kettapuhastustööriista
Disk Cleanup Tool on Windowsiga kaasas, et rämpsfailid kettadelt tõhusalt puhastada.
1. Vajutage Windows+R. võtmed kokku.
2. Pärast seda, kirjutada see käsk ja tabas Sisenema.
cleanmgr /madal ketas

Kettapuhastus aken avatakse.
3. Kui Kettapuhastus: draivi valik ilmub aken, klõpsake nuppu "Draivid:“.
4. Nüüd klõpsake rippmenüüd ja valige „(C :)”Sõita.
4. Pärast seda klõpsake nuppu "Okei“.
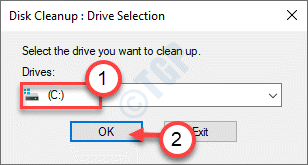
Oodake natuke, kuni teie arvuti analüüsib prügikastifailide arvu.
5. Nüüd, "Kustutatavad failid:”Jaotises märkige ükshaaval kõik kastid.
6. Pärast seda klõpsake nuppu "Okei”Puhastusprotsessi alustamiseks.
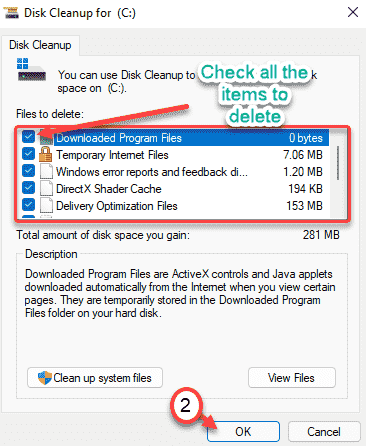
7. Märkate viiba, mis palub teie luba üksuste kustutamiseks.
8. Lihtsalt klõpsake nuppu "Kustuta faile"Nende eemaldamiseks.

9. Nüüd avage uuesti ketta puhastamise tööriist.
10. seekord klõpsake puhastada süsteemifailid.

11. valige uuesti C Drive.
12. seekord süsteemifailide kustutamiseks valige sellised failid nagu vanad Windowsi installid ja mitte kasulik.
13. Failide kustutamiseks klõpsake nuppu OK.

Kettapuhastus kustutab kõik rämpsfailid C: draivist.
Parandus 2 - Puhastage kaustad Eeltellimine
Kaust Temp sisaldab ajutisi andmeid rakenduste ja brauserite kohta, mis võivad palju ruumi katta.
1. Algul vajutage Windowsi võti koos "R' võti.
2. Kui Jookse terminal avaneb, kirjutage "%temp%“. Lihtsalt klõpsake "Okei" ja Temp ilmub kaust.

3. Kliki "Jätka”, Kui ilmub hoiatusteade.

4. Kord Temp ilmub kaust, vajutage nuppuCtrl+A.'Koos. Kõik kaustad ja failid Temp kaust valitakse.
5. Pärast seda vajutage nuppu "Kustuta'Klahvi tühjendamiseks Temp kausta.

6. Nüüd vajutage uuesti nuppu Windowsi klahv+R võtmed kokku.
7. Lisaks kirjuta "temp"Ja löö Sisenema.

8. Eemaldage kõik kaustast.
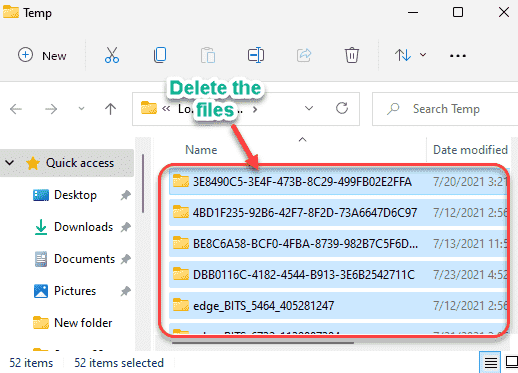
9. Kui olete lõpetanud, vajutage Windowsi klahv+R võtmed uuesti.
10. Seejärel tippige "eellaadimine"Ja löö Sisenema.
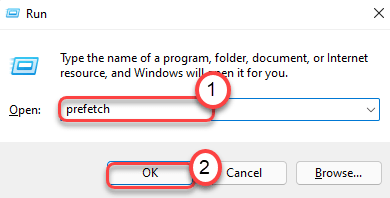
11. Valige kogu kausta sisu ja vajutage nuppuKustuta'Klahvi kogu sisu kustutamiseks.

Kui olete kõik need toimingud teinud, kontrollige, kas see parandab kohaliku ketta C draivi vaba ruumi.
Parandus 3 - prügikasti puhastamine
Prügikast sisaldab teie File Explorerist eemaldatud faile. Ruumi säästmiseks tühjendage prügikast.
1. Klõpsake otsinguikoonil ja otsige "Prügikast“.
2. Seejärel puudutage nuppu „Prügikast”Selle otsimiseks otsingutulemustest.
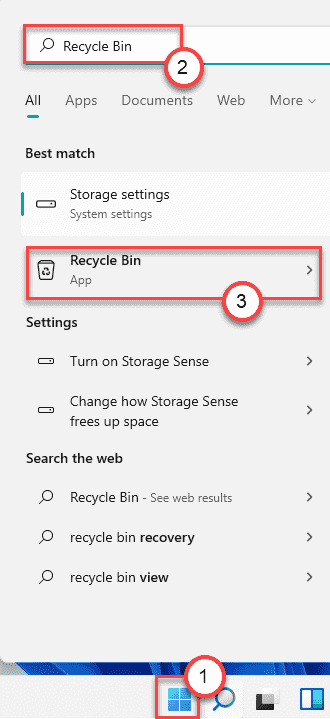
3. Kui prügikast avaneb, klõpsake nuppu „Tühi prügikast"Selle tühjendamiseks.
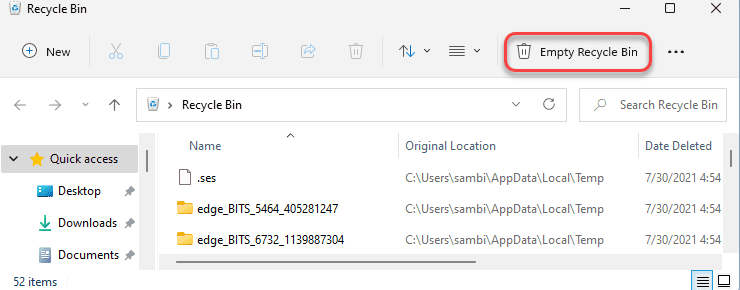
See eemaldab prügikastist kõik failid, rakendused ja andmed. Nüüd kontrollige oma süsteemi vaba ruumi.
Parandus 4 - eemaldage rakendused C -kettalt
Kui olete oma kohalikule kettale C installinud suured kolmanda osapoole rakendused, võite tunda madal salvestusruumi probleemi.
1. Avage seadete aken.
2. Seejärel puudutage nuppu „Rakendused”Seaded vasakpoolsel paanil.
3. Pärast seda klõpsake nuppu "Rakendused ja funktsioonid”Vasakult poolt.

4. Seejärel leiate paremal küljel rakenduste loendi.
5. Järgmisena klõpsake nuppu "Sorteerima"Ja valige"Suuruse järgi"Rippmenüüst.
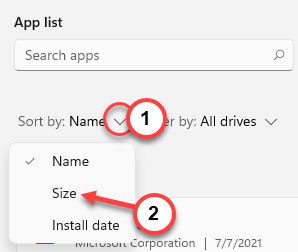
See sorteerib rakendused nende suuruse järgi kahanevas järjekorras.
6. Loendi ülaosast leiate rakendused, mis sisaldavad teie kohaliku ketta suuremat osa (C :).
7. Lihtsalt klõpsake rakenduses, mille soovite desinstallida, kolme riba ikooni ja seejärel klõpsake nuppu „Desinstallige”, Et see seadmest eemaldada.

Rakenduse arvutist eemaldamiseks järgige nüüd ekraanil kuvatavaid lihtsaid juhiseid.
[
MÄRGE –
Püüdke mitte installida kolmanda osapoole rakendust kohalikule kettale (C :). Installige need teistele sektsioonidele, et säästa palju ruumi C -draivil.
]
C: drive'is ei jätku enam vaba ruumi.


