Üks Windows 11 põnevamaid funktsioone on uus Snap Assist funktsioon. Kuid mõned kasutajad ei armasta seda funktsiooni Windows 11 väga. Seda integreeritud funktsiooni ei saa kuidagi seadetes keelata. Kuid on olemas võimalus, kuidas registriredaktori abil Windows 11 -s funktsiooni Snap Assist keelata või lubada.
Mis on Snap Assist funktsioon?
Snap Assist funktsioon võimaldab kasutajal kasutada oma ekraani mitme ülesande täitmiseks
Kui hõljutate kursorit pärast rakenduse avamist hiirekursor rakenduse maksimeerimisnupul märkab mitu jaotatud paigutust. Lihtsalt klõpsake soovitud paigutusel.
Rakendus jagatakse teie valitud paigutuse järgi.
See uus täiustatud jagatud ekraan võimaldab isegi ekraanil jagada kuni neli rakendust.

Kui teile see ei meeldi, saate seda hõlpsalt teha.
Snap Assist funktsiooni keelamine Windows 11 -s
Selleks peate looma lihtsa registrivõtme.
1. Alguses paremklõpsake ikooni Start ja klõpsake nuppu „Jookse“.
2. Kui ilmub terminal Run, tippige „regedit"Ja löö Sisenema.

TÄHTIS–
Enne teatud muudatuste tegemist registriredaktoris soovitame teil registrivõtmed varundada.
a. Kui olete registriredaktori avanud, peate klõpsama nuppu „Fail"Ja seejärel klõpsake"Eksport“.
b. Salvestage varukoopia turvalisse kohta.

Kui midagi läheb valesti, saate registri algse oleku hõlpsalt taastada.
3. Nüüd, vasakpoolsel paanil, minge siia-
HKEY_CURRENT_USER \ Tarkvara \ Microsoft \ Windows \ CurrentVersion \ Explorer \ Advanced \
4. Seejärel paremklõpsake tühikut ja klõpsake nuppu „Uus>“.
5. Pärast seda klõpsake nuppu "DWORD (32-bitine) väärtus“.

6. Kui olete selle uue võtme loonud, nimetage võti nimega „EnableSnapAssistFlyout“.
7. Siis, topeltklõps selle muutmiseks.

8. Nüüd vali 'Kuueteistkümnendarv'Alus.
9. Määrake lihtsalt väärtus "0"Ja klõpsake"Okei“.
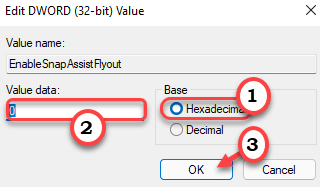
Pärast seda sulgege registriredaktori aken. Siis, Taaskäivita oma arvutisse, et see muudatus arvutisse salvestada.
See on kõik! Sel moel saate oma süsteemis Snap Assist funktsiooni keelata.
Snap Assist funktsiooni lubamine Windows 11 -s
Kui olete Snap Assist'i keelanud, ei näe te Snap Assist'i paigutusi isegi siis, kui hõljutate hiirt maksimeerimisnupu kohal.
Aga mis siis, kui soovite kunagi Snap Assist funktsiooni uuesti lubada? Järgige neid lihtsaid samme.
1. Avage registriredaktor.
2. Seejärel minge sellesse kohta -
HKEY_CURRENT_USER \ Tarkvara \ Microsoft \ Windows \ CurrentVersion \ Explorer \ Advanced \
3. Paremal pool, topeltklõps teemal "EnableSnapAssistFlyout”Klahvi selle muutmiseks.

4. Määrake väärtus "1“.
5. Lõpuks klõpsake nuppu "Okei"Selle päästmiseks.

Kui olete lõpetanud, sulgege registriredaktori aken. Ärge unustage Taaskäivita süsteemi.
Kui olete seda teinud, näete oma arvutis taas Snap Assistsi paigutust. Sel moel saate Snap -paigutust lihtsalt ümber lülitada, muutes võtit igal ajal, kui soovite.


