Windowsil on alati puudunud osa, mis pakub olulisi otseteid oma OS -i elukvaliteedi parandamiseks. Üks ihaldatumaid otseteid on Windowsi vaigistamise/vaigistamise funktsioon. Kasutajad on kaua oodanud universaalse otsetee hankimist ilma multimeediumiklahve kasutamata. Aga enam mitte! Nüüd saate hõlpsalt oma süsteemi vaigistada/vaigistada, kasutades teatud otsetee funktsiooni, ilma kolmanda osapoole rakendust kasutamata.
Kuidas juhtida otsetee abil süsteemi helitugevust ja vaigistust tühistada
Lihtsalt looge see skript üks kord ja käivitage see. Seejärel saate süsteemi hõlpsalt vaigistada/vaigistada.
Samm 1
1. Alguses paremklõpsake töölaual ja klõpsake nuppu „⊕Uus ese“.
2. Seejärel klõpsake nuppu "Otsetee”Uue otsetee loomiseks.
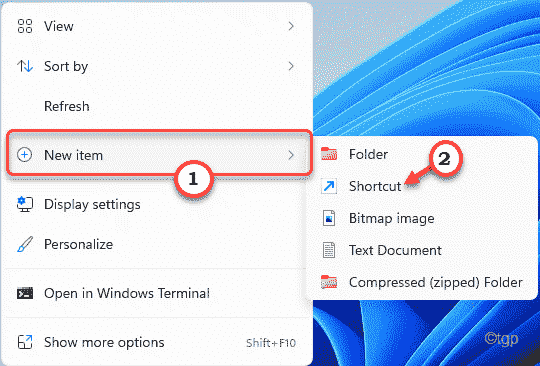
3. Edasi, kopeeri kleebi see käsk jaotises "Sisestage üksuse asukoht:”Kast.
%windir%\ System32 \ SndVol.exe -f 49825268
4. Seejärel puudutage "Edasi“.
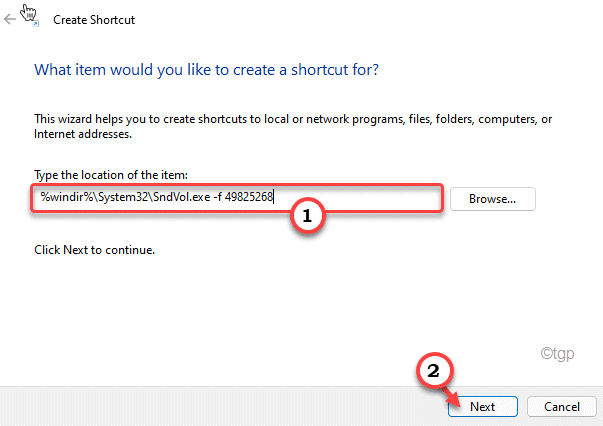
5. Nüüd andke otseteele suvaline nimi või jätke see nii, nagu see on.
6. Lõpuks klõpsake nuppu "Lõpetama"Protsessi lõpetamiseks.
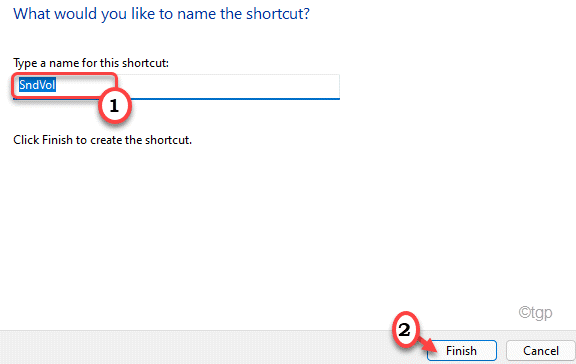
2. samm
Nüüd saate oma eelistatud kiirklahvi seadistada vastavalt oma valikule.
1. Nüüd paremklõpsake otseteefaili ja klõpsake nuppu „Omadused“.
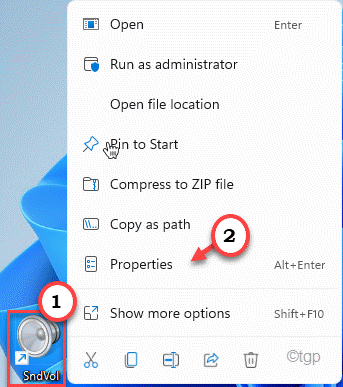
2. Seejärel minge jaotisse "Otsetee”Jagu.
3. Nüüd klõpsake nuppu "Kiirklahv:”Kast. Nüüd vajutage soovitud kiirklahve, mida soovite seadistada.
(Oletame, et soovite kiirklahvideks määrata klahvid Ctrl+Shift+M. Lihtsalt klõpsake nuppu "Kiirklahv:"Ja klõpsake nuppu"Ctrl‘, ‘Vahetus', ja 'MSelle seadistamiseks võtmed kokku.)*
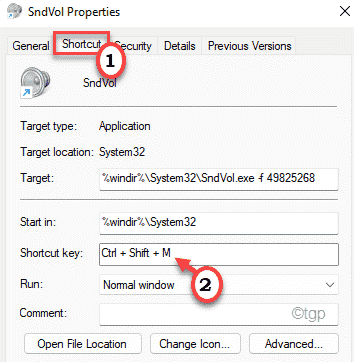
4. Lõpuks klõpsake nuppu "Rakenda"Ja"Okei”Muudatuste salvestamiseks oma süsteemi.

See on kõik! Nüüd saate süsteemi lihtsalt vaigistada/vaigistada ühe kiirklahviga.
Need on lisafunktsioonid, mida saate teha kiirklahviga.
1. Esitage mis tahes videot/muusikat.
2. Seejärel vajutage üks kord kiirklahvi (siin onCtrl+Tõstuklahv+M'Võtmed).
3. Nüüd peate vajutama nuppu "Lõpp”Klahvi taasesituse vaigistamiseks.
4. Samamoodi võite klõpsata nupul „Kodu”Klahvi taasesituse vaigistuse tühistamiseks.
5. Kui soovite taasesituse helitugevust juhtida, võite lihtsalt vajutada nuppu Üles ja Alla helitugevuse juhtimiseks nooleklahve (helitugevuse suurendamiseks nooleklahvi „üles” ja sama tooni vähendamiseks „alla”).
Kui soovite helitugevuse reguleerimise seaded sulgeda, vajutage lihtsalt nuppu „Esc" võti.

[
*MÄRGE –
Ärge kasutage uue otseteena eelseadistatud otseteid. Nagu - Ctrl+C või Ctrl+V. See ei tööta.
]