Alati, kui File Explorer jookseb kokku või ei reageeri teie käskudele, saab seda parandada ainult ühel viisil - taaskäivitades uurimisprotsessi tegumihaldurist. Kui olete Windowsi tavakasutaja, teate, et uurimisprotsessi taaskäivitamisel on palju probleeme, kui see ei reageeri, kuna ainult kiirklahvid töötavad. Aga mis siis, kui on veel üks viis, kuidas saate kontekstimenüüsse lisada protsessi „restart explorer.exe”.
Saate lihtsalt paremklõpsata File Exploreri tühjal alal ja selle taaskäivitamiseks klõpsata nupul „Restart explorer.exe”.
Kuidas lisada Windows 11 paremklõpsu kontekstimenüüsse „restart explorer.exe”
Parema hiireklõpsuga kontekstimenüüsse „restart explorer.exe” lisamise protsess hõlmab registriredaktori kasutamist. Kuid see protsess on tüütu ja tüütu. Niisiis, loote registrikripti, et lisada konkreetne otsetee kontekstimenüüsse ja seejärel käivitada see registri muutmiseks protsessis.
Samm - looge uus registriskript
Saate uue registrikripti ise luua.
[
MÄRGE –
Järgmise protsessi käigus muudate oma arvuti registrit. See võib põhjustada mõningaid probleeme. Seega soovitame teil luua registrivõtmete varukoopia, kui te pole seda veel loonud.
1. Alguses puudutage ikooni Windowsi võti ja R klahvi samal ajal.
2. Kui ilmub terminal Run, tippige „regedit"Ja klõpsake" OK ".

3. Kui olete registriredaktori avanud, peate klõpsama nuppu „Fail"Ja seejärel klõpsake"Eksport“.
4. Salvestage varukoopia turvalisse kohta.

Pärast varukoopia tegemist sulgege registriredaktori aken.
]
1. Esmalt avage oma arvutis Notepad.
2. Pärast seda, kopeeri kleebi need read Märkmik lehel.
Windowsi registriredaktori versioon 5.00 [HKEY_CLASSES_ROOT \ DesktopBackground \ Shell \ Restart Explorer] "icon" = "explorer.exe" "Position" = "Alumine" "SubCommands" = "" [HKEY_CLASSES_ROOT \ DesktopBackground \ Shell \ Restart Explorer \ shellmenu] "MUIVerb" = "Taaskäivita Explorer kohe" [HKEY_CLASSES_ROOT \ DesktopBackground \ Shell \ Restart Explorer \ shellmenu \ käsk] @= kuuskant (2): 63,00,6d, 00,64,00,2e, 00,65,00,78,00,65,00,20,00,2f, 00,63,00,20,00, 74, \ 00,61,00,73,00,6b, 00,6b, 00,69,00,6c, 00,6c, 00,20,00,2f, 00,66,00,20,00,2f, 00, \ 69,00,6d, 00,20,00,65,00,78,00,70,00,6c, 00,6f, 00,72,00,65,00,72,00,2e, 00,65, \ 00,78,00,65,00,20,00,20,00,26,00,20,00,73,00,74,00,61,00,72,00,74,00,20,00,\ 65,00,78,00,70,00,6c, 00,6f, 00,72,00,65,00,72,00,2e, 00,65,00,78,00,65,00,00, \ 00 [HKEY_CLASSES_ROOT \ DesktopBackground \ Shell \ Restart Explorer \ shellmenu] "MUIVerb" = "Taaskäivita Explorer pausiga" "CommandFlags" = dword: 00000020 [HKEY_CLASSES_ROOT \ DesktopBackground \ Shell \ Restart Explorer \ shellmenu \ käsk] @= kuuskant (2): 63,00,6d, 00,64,00,2e, 00,65,00,78,00,65,00,20,00,2f, 00,63,00,20,00, 40, \ 00,65,00,63,00,68,00,6f, 00,20,00,6f, 00,66,00,66,00,20,00,26,00,20,00,65,00, \ 63,00,68,00,6f, 00,2e, 00,20,00,26,00,20,00,65,00,63,00,68,00,6f, 00,20,00,53, \ 00,74,00,6f, 00,70,00,70,00,69,00,6e, 00,67,00,20,00,65,00,78,00,70,00,6c, 00, \ 6f, 00,72,00,65,00,72,00,2e, 00,65,00,78,00,65,00,20,00,70,00,72,00,6f, 00,63, \ 00,65,00,73,00,73,00,20,00,2e, 00,20,00,2e, 00,20,00,2e, 00,20,00,26,00,20,00, \ 65,00,63,00,68,00,6f, 00,2e, 00,20,00,26,00,20,00,74,00,61,00,73,00,6b, 00,6b, \ 00,69,00,6c, 00,6c, 00,20,00,2f, 00,66,00,20,00,2f, 00,69,00,6d, 00,20,00,65,00, \ 78,00,70,00,6c, 00,6f, 00,72,00,65,00,72,00,2e, 00,65,00,78,00,65,00,20,00,26, \ 00,20,00,65,00,63,00,68,00,6f, 00,2e, 00,20,00,26,00,20,00,65,00,63,00,68,00, \ 6f, 00,2e, 00,20,00,26,00,20,00,65,00,63,00,68,00,6f, 00,20,00,57,00,61,00,69, \ 00,74,00,69,00,6e, 00,67,00,20,00,74,00,6f, 00,20,00,73,00,74,00,61,00,72,00, \ 74,00,20,00,65,00,78,00,70,00,6c, 00,6f, 00,72,00,65,00,72,00,2e, 00,65,00,78, \ 00,65,00,20,00,70,00,72,00,6f, 00,63,00,65,00,73,00,73,00,20,00,77,00,68,00, \ 65,00,6e, 00,20,00,79,00,6f, 00,75,00,20,00,61,00,72,00,65,00,20,00,72,00,65, \ 00,61,00,64,00,79,00,20,00,2e, 00,20,00,2e, 00,20,00,2e, 00,20,00,26,00,20,00, \ 70,00,61,00,75,00,73,00,65,00,20,00,26,00,26,00,20,00,73,00,74,00,61,00,72,\ 00,74,00,20,00,65,00,78,00,70,00,6c, 00,6f, 00,72,00,65,00,72,00,2e, 00,65,00, \ 78,00,65,00,20,00,26,00,26,00,20,00,65,00,78,00,69,00,74,00,00,00
3. Seejärel klõpsake nuppu "Fail”Menüüribalt.
4. Järgmisena klõpsake nuppu "Salvesta kui”Märkmiku faili salvestamiseks.

5. Selle skripti salvestamiseks minge suvalisse asukohta (nt töölauale). Klõpsake "Salvesta tüübina:" ja määrake see "Kõik failid“.
6. Seejärel nimetage fail järgmiselt:taaskäivitage explorer.reg“.
7. Lõpuks klõpsake nuppu "Salvesta”Registriskripti salvestamiseks oma süsteemi.
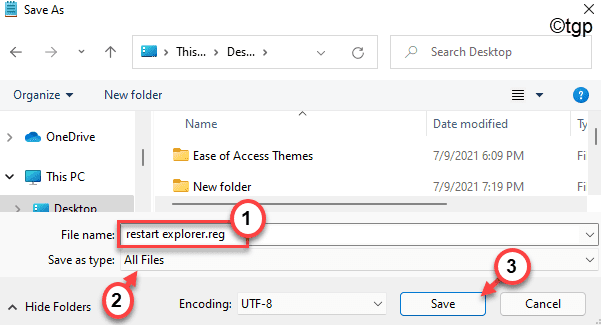
8. Pärast seda minge asukohta, kuhu olete selle registrikripti just salvestanud.
9. Nüüd paremklõpsake nuppu „taaskäivitage explorer.reg"Skripti ja klõpsake"Kuva rohkem valikuid“.

10. Seejärel klõpsake nuppu "Ühenda”Skripti ühendamiseks oma süsteemi registriga.

11. Ekraanile kuvatakse hoiatusteade.
12. Lihtsalt klõpsake "Jah”Ühinemise kinnitamiseks.

13. Kui olete kõik need toimingud teinud, näete teadet, mis kinnitab kõigi registrivõtmete lisamist. Kliki "Okei“.

Siis, Taaskäivita sinu arvuti. Pärast süsteemi taaskäivitamist avage File Explorer ja paremklõpsake avatud ruumi ja klõpsake nuppu „Kuva rohkem valikuid“. Nüüd saate "Taaskäivitage Explorer kohe"Ja"Taaskäivitage Explorer pausiga“.
Kuidas eemaldada kontekstimenüüst valik „Restart Explorer”
Aga mis siis, kui soovite selle eemaldada "Taaskäivitage Explorer kohe"Ja"Taaskäivitage Explorer pausiga”File Explorerist? Selle tegemiseks on väga lihtne protsess.
1. Klõpsake otsinguikoonil ja tippige „regedit“.
2. Seejärel klõpsake nuppu "Registritoimetaja”Registriredaktori avamiseks.

3. Kui registri Edit0r avaneb, minge sellele päise asukohale -
Arvuti \ HKEY_CLASSES_ROOT \ DesktopBackground \ Shell \ Taaskäivitage Explorer
4. Kui olete asukohta jõudnud, paremklõpsake nuppu „Taaskäivitage Explorer"Ja klõpsake"Kustuta“.

5. Seejärel puudutage nuppu „Jah”Nuppu, kui saate selle eemaldamiseks täiendava kinnituse.

See eemaldab võtme teie süsteemist.
Siis, Taaskäivita arvutisse üks kord. Pärast süsteemi taaskäivitamist ei näe paremklõpsu kontekstimenüüs valikuid „Restart Explorer kohe” ega „Restart Explorer with Pause”.

