Kui soovite Windows 11 juhtpaneeli ja/või menüü Seaded keelata, olete just õiges kohas. Selles artiklis selgitame juhtpaneeli ja sätete keelamise protsessi.
Juhtpaneeli ja/või seadete keelamine Windows 11 -s
Juhtpaneeli ja sätted saate keelata, kasutades kahte erinevat meetodit.
A. Registriredaktori kasutamine
B. Kohaliku grupipoliitika redaktori kasutamine
Juhtpaneeli ja seadete tõhusaks keelamiseks saate valida ühe neist kahest viisist.
A. Kasutage registriredaktorit
See meetod hõlmab protsessi registriredaktorit.
1. Algul vajutage Windowsi klahv+R võtmed kokku.
2. Siis kirjuta "regedit"Ja klõpsake"Okei“.

TÄHTIS–
Loote registriredaktoris uue võtme. Olemasoleva registriredaktori mis tahes vale muutmine võib põhjustada täiendavaid vigu.
a. Kui olete registriredaktori avanud, peate klõpsama nuppu „Fail"Ja seejärel klõpsake"Eksport“.
b. Salvestage varukoopia turvalisse kohta.

Kui midagi läheb valesti, saate registri algse oleku hõlpsalt taastada.
3. Kui registriredaktor avaneb, laiendage päisefaili või kleepige see aadress lihtsalt aadressiribale ja klõpsake Sisenema.
HKEY_CURRENT_USER \ Software \ Microsoft \ Windows \ CurrentVersion \ Policies.
4. Nüüd paremklõpsake hiire parema nupuga nuppu „Eeskirjad"Ja klõpsake nuppu"Uus>"Ja seejärel klõpsake nuppu"Võti“.

5. Pange sellele võtmele nimi "Explorer“.
6. Nüüd paremal pool "Uus>"Ja puudutage"DWORD (32-bitine) väärtus”Uue võtme loomiseks.

7. Edasi. nimetage see võti "NoControlPanel“.
8. Pärast seda, topeltklõps selle muutmiseks võtmel.

9. Määrake väärtus "1"Selle uue võtme jaoks.
10. Seejärel puudutage "Okei”Selle muudatuse salvestamiseks.

11. Pärast seda minge sellesse kohta -
HKEY_LOCAL_MACHINE \ TARKVARA \ Microsoft \ Windows \ CurrentVersion \ Policies
12. Kontrollige, kas juba on olemas Exploreri võti. Vastasel juhul paremklõpsake paremal asuval tühikul ja klõpsake nuppu „Uus>"Ja seejärel klõpsake nuppu"Võti“.

5. Määrake uue võtme nimeks „Explorer“.
6. Nüüd paremklõpsake paremal nupul „Uus>"Ja puudutage"DWORD (32-bitine) väärtus“.
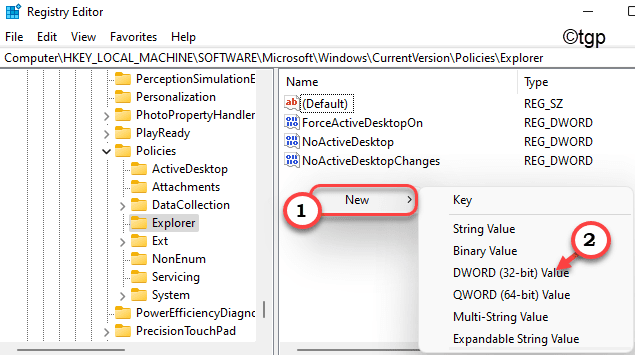
7. Nimetage see uus võti ümber kui „NoControlPanel“.
8. Seejärel topeltklõpsake nuppu „NoControlPanel”Klahvi selle muutmiseks.

9. Määrake võtme väärtus uuesti "1“.
10. Lisaks löö Sisenema selle konkreetse muudatuse salvestamiseks.

Pärast kõigi nende muudatuste tegemist saate lõpuks registriredaktori sulgeda ja Taaskäivita masin. Pärast seda proovige siseneda juhtpaneeli ja sätete aknasse.
B. Kohaliku grupipoliitika redaktori kasutamine
Kui te ei soovi registriredaktorit kasutada, võite kasutada kohaliku grupipoliitika redaktorit.
1. Algul vajutage Windowsi klahv+R võtmed kokku.
2. Seejärel tippige "gpedit.msc"Ja löö Sisenema.

3. Kui ilmub kohaliku grupipoliitika redaktor, toimige järgmiselt.
Kasutaja konfiguratsioon> Haldusmallid> Juhtpaneel
4. Seejärel leiate paremalt küljelt „Keelake juurdepääs juhtpaneeli ja arvuti seadetele“.
5. Edasi, topeltklõps konkreetse poliitika kohta selle muutmiseks.

6. Seejärel määrake poliitikaks „Lubatud“.
7. Lõpuks klõpsake nuppu "Rakenda"Ja"Okei”Selle sätte arvutisse salvestamiseks.

Sulgege kohaliku grupipoliitika redaktori aken.
See keelab Windows 11 juhtpaneeli ja sätted. Kui soovite seaded ja juhtpaneeli uuesti lubada, peate lihtsalt oma arvutis konkreetse poliitika keelama. Seejärel töötavad seaded ja juhtpaneel suurepäraselt.

