Kõrval Supriya Prabhu
Kui Microsoft käivitas operatsioonisüsteemi Windows 8, tutvustas ta uut funktsiooni, mida nimetatakse puuteplaadi žestideks, mis aitab kasutajatel puuteplaati väga sujuvalt hallata. Puuteplaadi žestidel on iga liigutuse jaoks erinevaid tegevusvalikuid, olgu see siis kahe sõrmega alla/üles kerimine või kolme sõrmega töölaua kuvamine/vaateülesanne teie süsteemis. Mõned kasutajad võivad puuteplaadi liigutuste pärast tüütuna tunda ja soovida selle keelata, kuid teised võivad soovida lihtsalt puuteplaadi liigutuste sätteid muuta. Selles artiklis näitame teile, kuidas saate Windows 11 arvutis puuteplaadi žeste lubada / keelata / muuta.
Puuteplaadi liigutuste reguleerimine Windows 11 arvutis
Samm 1: Vajutage Võit + I avamiseks klaviatuuril kokku klahve Seaded rakendus.
2. samm: Kliki Bluetooth ja seadmed seadete akna vasakus servas.
3. samm: kerige lehel alla ja valige Puuteplaat paremal küljel, nagu on näidatud alloleval ekraanipildil.
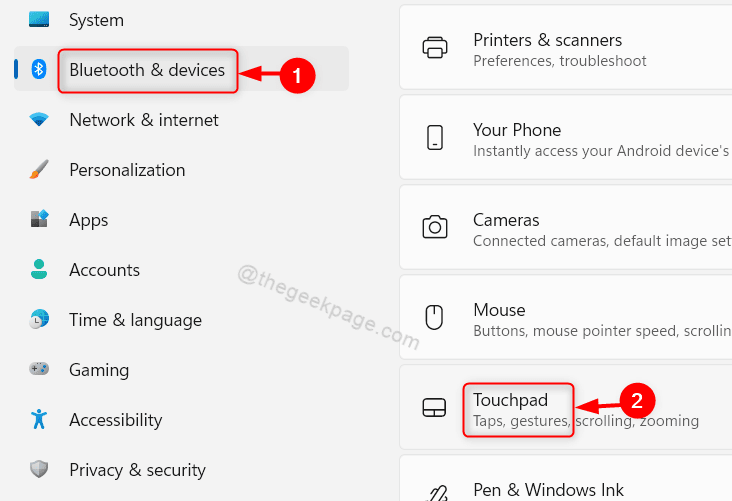
4. samm: Kliki Puuteplaat
lülitusnupp puuteplaadi funktsiooni lubamiseks või keelamiseks oma süsteemis, nagu allpool näidatud.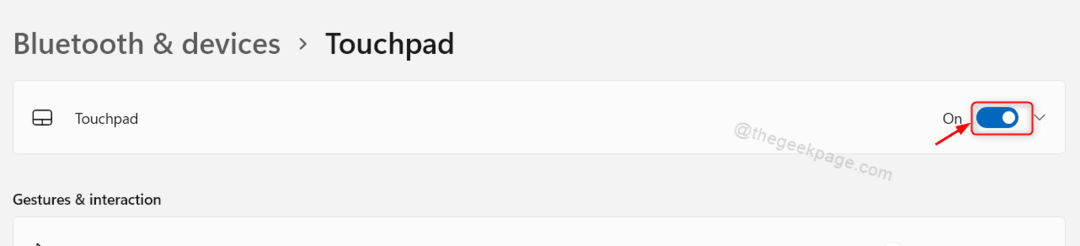
5. samm: Kliki Kerige ja suumige jaotises Žestid ja interaktsioon.

6. samm: Kliki Kerimiseks lohistage kahte sõrme ja Suumimiseks näpistage märkeruudud, et lubada või keelata puuteplaadi kerimis- ja suumifunktsioon, nagu allpool näidatud.
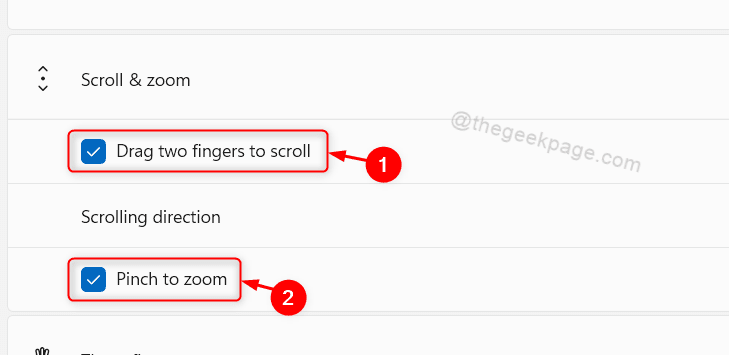
7. samm: Seejärel klõpsake nuppu Kolme sõrme žestid.

8. samm: Kliki Vahetage rakendusi ja kuvage töölaud rippmenüü nuppu, nagu allpool näidatud.

9. samm: Seejärel valige ripploendist ükskõik milline, kui soovite seda vastavalt oma nõudele.

10. samm: Nüüd klõpsake nuppu Nelja sõrme žestid nagu on näidatud alloleval pildil.
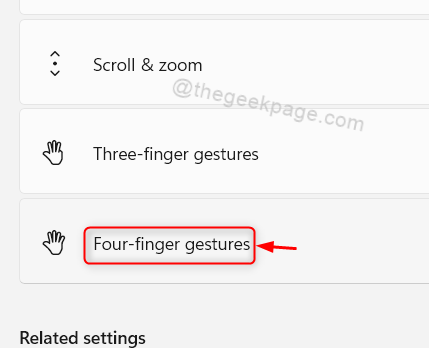
11. samm: Kliki Vahetage rakendusi ja kuvage töölaud rippmenüü nuppu Nelja sõrme liigutuste all, nagu allpool näidatud.

12. samm: Seejärel valige ripploendist üks suvanditest vastavalt oma nõudele.

13. samm: Saate isegi proovida ja uurida puuteplaadil muid seadeid, nagu kursori kiirus, rohkem puuteplaadi sätteid jne.
14. samm: puuteplaadi seadete akna sulgemine.
Nii saate puuteplaadi sätteid lubada / keelata / muuta, mis aitab kasutajatel Windows 11 süsteemis puuteplaadi kasutamisel otseteena.
See on kõik poisid.
Loodetavasti oli see artikkel informatiivne ja kasulik.
Palun jätke meile allpool kommentaarid.
Täname, et lugesite!


