Kui soovite teatud rakendusi sageli kasutada, saate neid iga kord otsida ja avada, vaid pääsete neile rakendustele kiiresti juurde paremklõpsu kontekstimenüüst. See säästab teie aega ja vaeva.
Selles artiklis vaadake lihtsat häkkimist mis tahes rakenduse lisamiseks Windows 10, 11 paremklõpsu kontekstimenüüsse.
Toimingud, mida tuleb järgida mis tahes rakenduse lisamiseks paremklõpsu kontekstimenüüsse operatsioonisüsteemis Windows 10,11
1. samm: avage klahvide abil dialoog Käivita Windows+R.
2. samm: tippige regedit ja tabas Sisenema.

3. samm: klõpsake lubade küsimisel avanevas UAC aknas nuppu Jah.
MÄRGE:
Registri redigeerimine võib isegi väikseima vea korral süsteemi kahjustada. Enne jätkamist on soovitatav teha registrist varukoopia. Varukoopia tegemiseks valige registriredaktoris –> Mine Fail -> Ekspordi -> Salvestage oma varufail.
4. toiming: kopeerige ja kleepige registriredaktori akna ülaosas otsinguribal järgmine asukoht
HKEY_CLASSES_ROOT\Directory\Background\shell

5. samm: looge kestavõtmes alamvõti (alamkaust). Selleks paremklõpsake ikooni kest klahvi ja seejärel valige Uus> Võti.

6. samm: pange äsjaloodud nimi nimega, mida soovite kontekstimenüüs kuvada. Demonstreerimiseks lisame Jookse Aken. Saate lisada mis tahes oma valitud rakenduse.
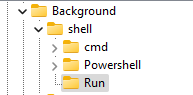
7. samm: sees Jookse Võti loob alamvõtme nimega käsk. Selleks paremklõpsake ikooni Jookse klahvi ja valige Uus>Võti ja nimetage see järgmiselt käsk.
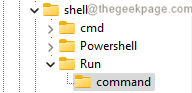
8. samm: nüüd minimeerige registriredaktor ja klõpsake tegumiribal otsingunupul.
9. samm: sisestage nõutava rakenduse nimi. Sel juhul on Jookse rakendus.
10. samm: paremklõpsake käsul Käivita ja valige Ava faili asukoht.
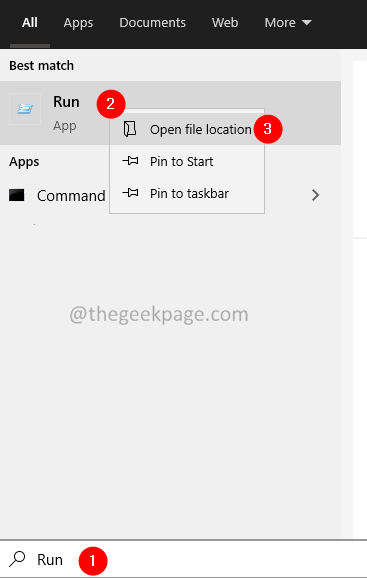
11. samm: leidke vajalik rakendus, klõpsake sellel ja valige Ava faili asukoht uuesti.

12. samm: leidke avanevas aknas vajalik rakendus ja klõpsake sellel. Kui rakendus on valitud, paremklõpsake seda.
13. samm: valige kontekstimenüüst Kopeeri teena.

14. toiming: registriredaktori aknas käsk kaustas, topeltklõpsake paremal pool olevat (vaike)klahvi.
15. samm. Avanevas aknas Redigeeri stringi all väärtusandmed sektsioon, sisestage rakenduse absoluutne tee.
16. samm: klõpsake nuppu Okei nuppu.
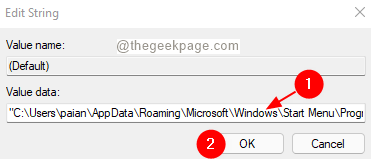
Nüüd näete rakendust kontekstimenüüs.
Paremklõpsake töölaual, kuvatavas kontekstimenüüs klõpsake nuppu Kuva rohkem valikuid

Ilmuvas menüüs peaksite nägema lisatud rakendust.

See on kõik. Loodan, et see aitab.
Aitäh Lugemise eest.

