Notepad on avatud lähtekoodiga tekstiredaktori rakendus, mida kasutab enamik Windowsi kasutajaid. Seda rakendust on lihtsa liidesega väga lihtne ja mugav kasutada. Selles artiklis oleme selgitanud erinevaid meetodeid, kuidas Windows 11-s märkmikurakendust avada.
Sisukord
1. meetod: Windowsi otsingust
1) Windows Searchi avamiseks
Klõpsake tegumiribal otsinguikooni ja tippige Märkmik.
2) Seejärel klõpsake nuppu Märkmik rakendust otsingutulemustest, nagu allpool näidatud.
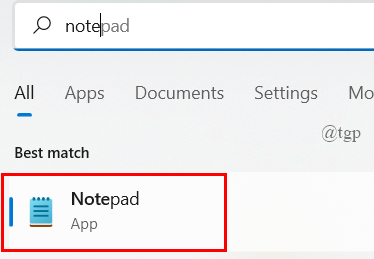
Seejärel käivitatakse teie süsteemis rakendus Notepad.
2. meetod: Käivita dialoogiboksist
1) Dialoogiboksi Run avamiseks
Vajutage Win + R klahvid klaviatuuril koos.
2) Seejärel tippige märkmik ja tabas Sisenema võti.
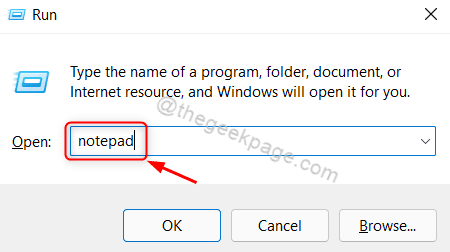
See avab teie süsteemis rakenduse Notepad.
3. meetod: käsurea tööriista kasutamine
Samm 1: avage käsuviip
Vajutage Win + R klahvid klaviatuuril koos.
Tüüp cmd ja tabas Sisenema võti.

2. samm: käsuviiba aknas
Tüüp märkmik ja Vajutage Sisenema võti.
See käivitab rakenduse Notepad ja seejärel saate käsuviiba tööriista sulgeda.

MÄRGE:- See käsk töötab ka Windows PowerShelli rakenduses.
4. meetod: töölaua otsetee kasutamine
Samm 1: avage File Explorer
Vajutage Win + E klahvid klaviatuuril koos.
Seejärel minge sisse C: draivi ja topeltklõpsake kausta nimega Windows.
2. samm: Windowsi kaustas
Otsige üles märkmiku rakendus ja paremklõpsake sellel märkmik.
Valige Kuva rohkem valikuid kontekstimenüüst.

3. samm: Kuva rohkem valikuid
Kliki Saada ja valige Töölaud (loo otsetee) nimekirjast.
See loob töölauale märkmiku otsetee.

4. samm: topeltklõpsake ikooni märkmik – otsetee ikooni töölaual.
See avab rakenduse Notepad.
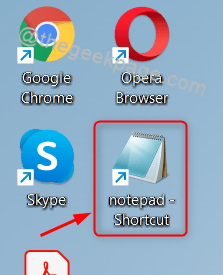
5. meetod: menüüst Start
Samm 1: avage menüü Start
Vajutage Võida klahvi oma klaviatuuril.
Seejärel klõpsake nuppu Kõik rakendused menüüs, nagu allpool näidatud.

2. samm: rakenduste loendis
Kerige loendis alla ja otsige üles Notepad.
Kliki Märkmik nagu allpool näidatud.
See avab teie jaoks rakenduse Notepad.
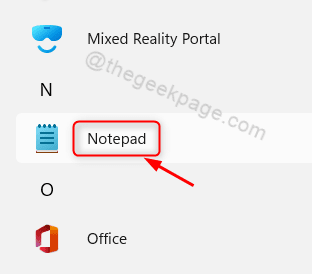
6. meetod: klaviatuuri otsetee kasutamine.
Klaviatuuri otsetee on tõenäoliselt kõige lihtsam viis mis tahes rakenduse avamiseks.
Samm 1: minge töölauale
Paremklõpsake märkmiku-otseteeikoonil.
Seejärel klõpsake nuppu Kuva rohkem valikuid kontekstimenüüst.

2. samm: loendis Kuva rohkem valikuid
Valige Omadused loendist, nagu allpool näidatud.
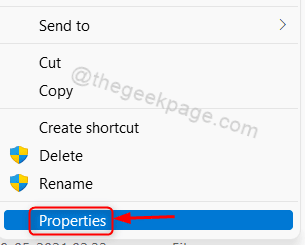
3. samm: Atribuutide aknas
Kliki Kiirklahv välja ja vajutage N klahvi oma klaviatuuril.
See seadistatakse automaatselt Ctrl + Alt + N kiirklahvil.
Seejärel klõpsake nuppu Rakenda ja Okei sulgema.
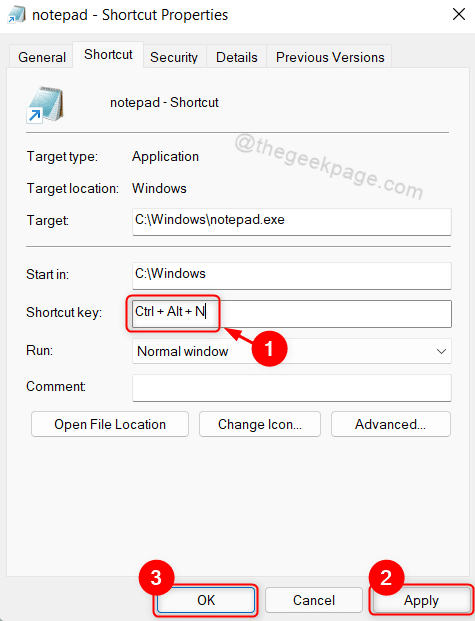
Kui soovite avada rakenduse Notepad, vajutage lihtsalt CTRL + ALT + N klahvid klaviatuuril koos.
see on kõik.
7. meetod: kinnitage tegumiribale / menüüle Start
1) Vajutage Võida klahvi oma klaviatuuril.
2) Tüüp märkmik ja paremklõpsake Märkmik otsingutulemustest.
3) Seejärel klõpsake nuppu Kinnitage Start ja Kinnita tegumiribale kontekstimenüüst.
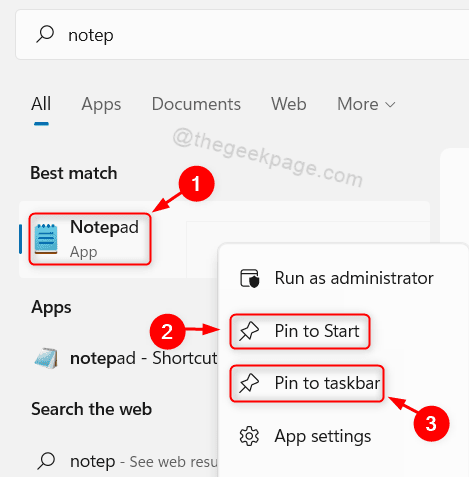
Nüüd näete, et märkmiku ikoon on tegumiribale kinnitatud ja ka Start menüü, kust saate sellel klõpsates avada.
8. meetod: kasutage kontekstimenüüst valikut „Ava koos”.
1) Paremklõpsake mis tahes tekstifailil.
2) Seejärel valige Ava koos > Märkmik.

See avab dokumendi Notepad rakendusega ja sealt saate avada mis tahes muu tekstifaili ja sellega töötada.
9. meetod: File Explorerist
1) Vajutage Win + E klahvid klaviatuuril koos.
See avab File Exploreri.
2) Seejärel kopeerige ja kleepige aadressiribale järgmine tee.
C:\Windows\notepad.exe
Löö Sisenema võti.
See avab teie süsteemis rakenduse Notepad.
See on kõik poisid.
Loodetavasti meeldis see artikkel ja see oli informatiivne.
Palun jätke meile allpool kommentaarid.
Aitäh!
![Turvarežiimist väljumine Windows 11-s [3 meetodit]](/f/7113af973b6a761520ca7849c6814adc.png?width=300&height=460)

