Windows näitab vaikimisi faili suurust koos selle nimega File Exploreris jaotises Üksikasjad ja sisu. Kui aga rääkida kaustadest, siis see nii ei ole. Kausta suuruse arvutamiseks tuleb arvutada iga alamfaili ja alamkausta suurus. Kui seda tehakse iga üksiku kausta jaoks, mõjutaks see süsteemi jõudlust ja seetõttu seda ei rakendata. Kuid kui soovite leida ühe kausta või isegi mitme kausta suurust, on selleks kindlasti viise.
Selles artiklis selgitame üksikasjalikult, kuidas saate mõne väga lihtsa meetodi abil kiiresti leida ühe kausta või mitme kausta suuruse.
Sisukord
Kuidas leida kausta suurust hiirekursori abil
See on kõigist meetoditest kõige lihtsam. Kausta suuruse leidmiseks peate lihtsalt seda tegema liigutage kursor kaustale mille suurust soovite leida. Ilmuvas röstsaia sarnases hüpikaknas on jaotis nimega Suurus, mis annab teile kausta suuruse.

Kausta suuruse leidmine File Exploreri atribuutide aknast
Samm 1: Paremklõps kaustas, mille suurust soovite leida. Paremklõpsake kontekstimenüüs nuppu Omadused valik.

2. samm: Kausta atribuutide aken annab teile jaotise all oleva kausta suuruse Suurus.
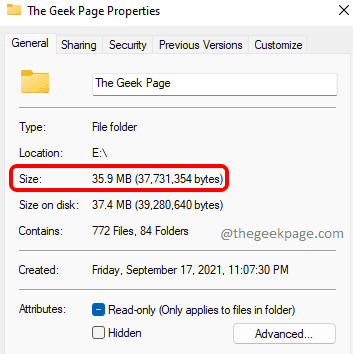
Kausta suuruse leidmine käsuviiba abil
Samm 1: Esiteks, paremklõps kaustas, mille suurust soovite leida, ja seejärel klõpsake nuppu Kopeeri teena valik paremklõpsu kontekstimenüüst.

2. samm: klõpsake tegumiribal ikooni Otsing ikooni.
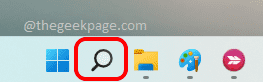
3. samm: Alusta trükkimine sisse cmd ja klõpsake valikul, mis ütleb Käivitage administraatorina.
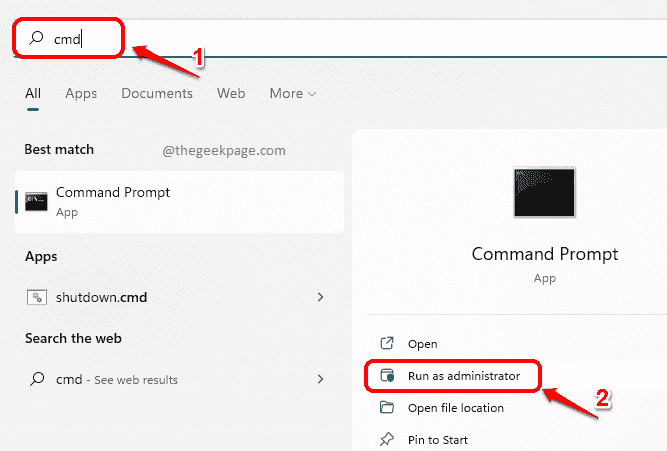
4. samm: kui käsuviip avaneb kõrgendatud režiimis, kopeeri kleebi järgmine käsk ja vajuta Sisenema võti.
dir/s
Märkus: palun veenduge asendada

Kuidas leida mitme kausta suurus
Samm 1: Esiteks, valige kõik kaustad mille suurust soovite leida. Kui kaustad on valitud, paremklõps ja klõpsake nuppu Omadused valik.
Märkus. Saate valida mitu kausta vajutades CTRL-klahvi ja seejärel klõpsates kaustu, mida soovite valida.
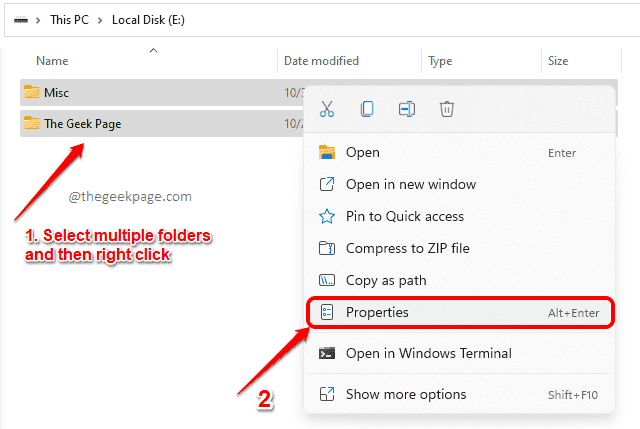
2. samm: Atribuutide aknas leiate suuruse jaotise alt Suurus nagu on näidatud alloleval ekraanipildil.

see on kõik. Loodetavasti leidsite, et artikkel oli teile kasulik.


