Kui kasutate Windows 11 sülearvutis ja olete segaduses puuteplaadi kahe sõrmega kerimise funktsiooniga, on see postitus teie jaoks. Windows 11 puuteplaadi kahe sõrme sätted määratakse automaatselt nii, et puuteplaat kerib vastupidises suunas. Seega, kui lohistate oma kahe sõrmega puuteplaadil allapoole, keritakse ekraani üles ja vastupidi. See võib paljude kasutajate jaoks segadusse ajada, kuna inimesed on harjunud kerimisribal tavapäraselt kerima.
Nii et sellistel juhtudel võivad kasutajad soovida, et kahe sõrmega puudutus töötaks normaalselt, nagu see toimiks kerimisriba kasutades. Hea uudis on see, et Windows 11 puuteplaadi kerimissuunda saab rakenduse Seaded kaudu üsna lihtsalt muuta. See aitab teil normaalselt kerida ja ei tekita enam segadust. Lugege edasi, et teada saada, kuidas muuta Windows 11 sülearvuti puuteplaadi kerimise suunda.
Puuteplaadi kerimissuuna muutmine Windows 11-s seadete kaudu
See meetod aitab teil muuta puuteplaadi kerimissuunda tavaliseks, st ekraaniks kerib üles, kui lohistate kahe sõrmega üles ja kui lohistate kahe sõrmega alla, kerib alla. Seadete muutmiseks järgige allolevaid juhiseid.
Samm 1: Minema Alusta, paremklõpsake sellel ja klõpsake nuppu Seaded kontekstimenüüs.

2. samm: Aastal Seaded rakendust, klõpsake nuppu Bluetooth ja seadmed suvand paani vasakus servas.
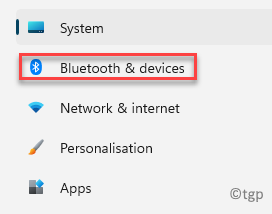
3. samm: Nüüd liikuge akna paremasse serva ja klõpsake nuppu Puuteplaat.
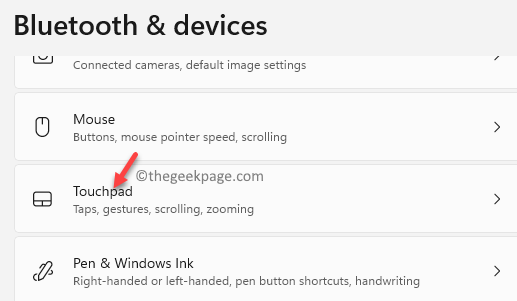
4. samm: Järgmises aknas all Žestid ja suhtlus jaotises klõpsake nuppu Kerige ja suumige jaotise laiendamiseks.
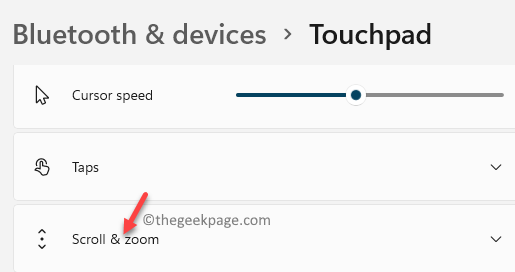
5. samm: Siin, minge lehele Kerimiseks lohistage kahte sõrme valik ja valige Allapoole liikumine kerib alla kõrval olevast rippmenüüst Kerimise suund.
See seade paneb ekraani alla kerima, kui lohistate kahe sõrmega puuteplaadil alla, ja ekraani kerimisel üles, kui lohistate puuteplaadil kahte sõrme üles.
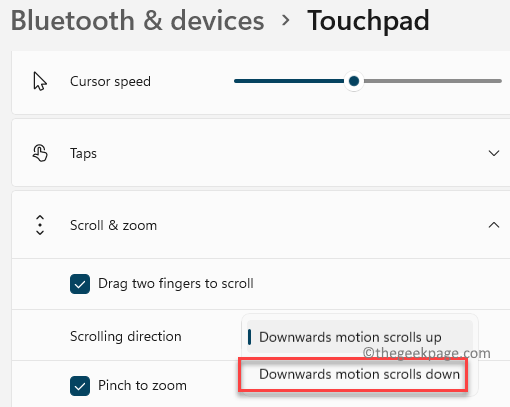
*Märge - Kui soovite naasta puuteplaadi vaikeseadetele, järgige lihtsalt juhiseid 1. sammud läbi 4 nagu ülal näidatud ja valige Allapoole suunatud liikumine kerib üles kõrval olevast rippmenüüst Kerimise suund valik.
See ennistab teie muudetud suuna algsätetele, st paneb ekraani lohistamisel allapoole kerima kaks sõrme puuteplaadil ülespoole ja paneb ekraani üles kerima, kui lohistate kahe sõrmega puuteplaat.


