Mõned kasutajad ei soovi, et nende Windows 11 kontoga oleks seotud tere-nööpnõel. Põhjuseks võib olla see, et nad soovivad sisse logida ainult oma Microsofti konto parooliga, või see, et nad ei tunne end sisselogimiseks 4-kohalise PIN-koodi kasutamisega rahul.
Olenemata põhjusest, kui proovisite oma Windows 11-st tere-nööpnõela eemaldada, kuid nägite, et see on hall ja pole klõpsatav, olete jõudnud õigesse kohta. Selles artiklis selgitame, kuidas muuta teretipp Eemalda nuppu klõpsatavaks ja kasutada seda nuppu Eemalda oma Windows 11-st tere-nõela eemaldamiseks.
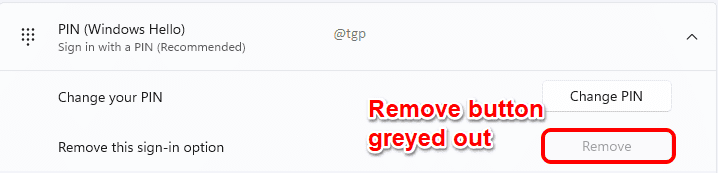
Samm 1: Vajutage VÕIT + I klahvid kokku, et avada rakendus Seaded.
Aastal vasak aken paneel, klõpsake nuppu Kontod ja sisse parem aken paneel, klõpsake nuppu Sisselogimisvalikud.
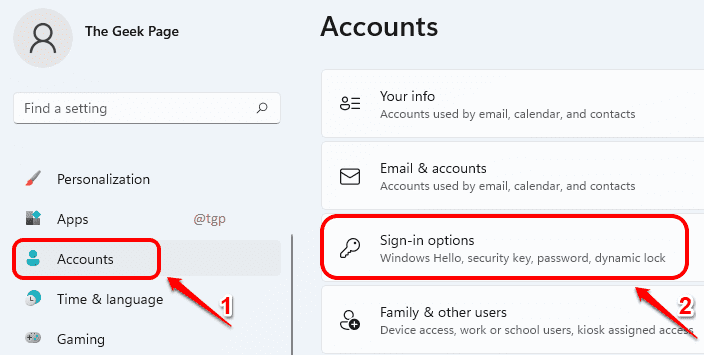
2. samm: sisselogimisvalikute akna all Lisaseaded sektsiooni, leidke ja pöörake VÄLJAS valikule vastavat lülitusnuppu Turvalisuse parandamiseks lubage Windows Hello sisselogimine selles seadmes ainult Microsofti kontode jaoks (soovitatav).

3. samm: kerige nüüd üles ja leidke jaotis
Sisselogimise viisid. Kliki PIN (Windows Hello) vahekaarti selle laiendamiseks.Nüüd näete, et Eemalda valikuga seotud nuppu Eemaldage see sisselogimisvalik on klõpsatav. Järgmisena klõpsake nuppu Eemalda tere-nööpnõela eemaldamiseks oma kontolt.

4. samm: teil palutakse eemaldamine kinnitada. Klõpsake nuppu Eemalda kinnitamiseks uuesti nuppu.

5. samm: kui teil palutakse oma konto kinnitada, sisestage oma Microsofti konto parool ja vajuta Okei nuppu.

6. samm: See on kõik. Nüüd näete, et teie Hello Pin on edukalt eemaldatud.
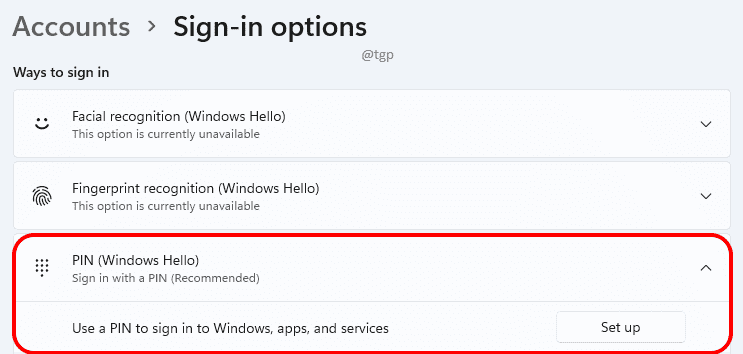
Pange tähele, et isegi kui eemaldate tere PIN-koodi, peate Windowsi sisselogimiseks sisestama käivituskuval oma Microsofti konto parooli. Kui soovite automaatselt sisse logida ilma PIN-koodi või parooli sisestamata, saate seda hõlpsalt teha, järgides meie artiklis toodud juhiseid siin.


