Kui teie süsteem ootamatult välja lülitub, on väga loomulik, et mõtlete, kas see on esimene kord. Samuti võib see äratada huvi selle vastu, miks see ootamatult juhtus. Õnneks on Windowsil suurepärane sisseehitatud teenus nimega Event viewer, mis annab teile kogu selle kohta vajaliku teabe.
Selles artiklis selgitatakse üksikasjalikult, kuidas saate vaadata kõiki teie masinas toimunud seiskamisi ja nende sündmuste aegu. Samuti saate neid seiskamisi filtreerida ja saada üksikasju ka ainult ootamatute seiskamiste kohta.
Samm 1: Käivitage Jookse aken vajutades WIN + R kiirklahvide kombinatsioon. Trüki sisse eventvwr.msc ja vajuta Okei nuppu.
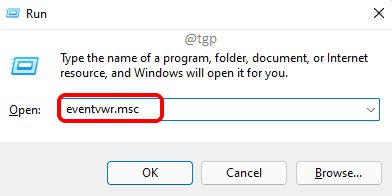
2. samm: kui avaneb sündmustevaaturi aken,
- Topeltklõpsake Windowsi logid selle laiendamiseks vasakul aknapaanil.
- Järgmisena klõpsake nuppu Süsteem alajaotis.
- Lõpuks klõpsake akna parempoolsel paanil nuppu Filtreeri praegust logi valik.
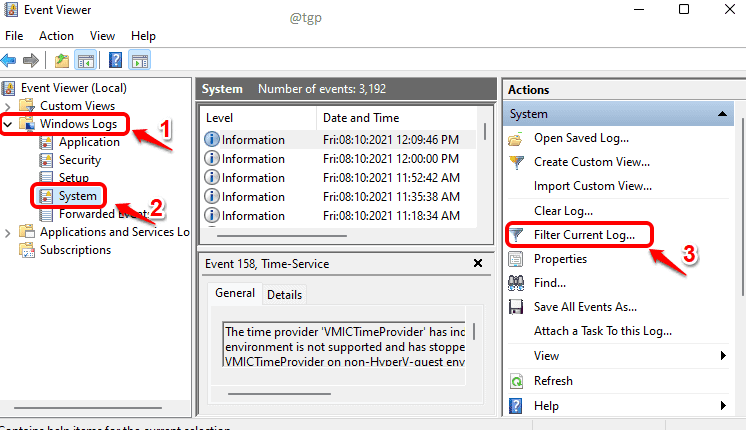
3. samm: Praeguse logi filtreerimise aken käivitub. Vali Kasutaja32 nagu Sündmuste allikad nagu on näidatud alloleval ekraanipildil. Samuti sisestage
1074 aastal tekstikasti. Kui olete lõpetanud, vajutage Okei nuppu filtri rakendamiseks.Märkus. 1074 sündmuse ID on mõeldud kõikide sündmuste jaoks, kui süsteem käsitsi toimingute tõttu välja lülitati. See on siis, kui kasutaja tegi väljalülitamise. 1074 võidakse sisse logida ka siis, kui süsteem taaskäivitub automaatselt, et värskendada teie arvutit uusimate süsteemivärskendustega.
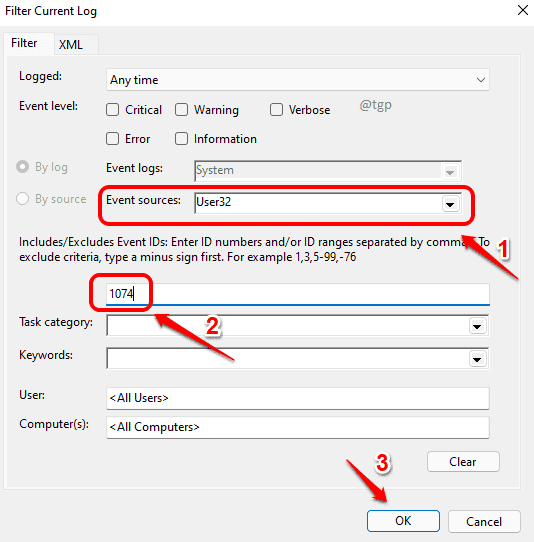
4. samm: nüüd keskpaneel Sündmusvaaturi akna all Süsteem jaotises näete kõiki sündmusi, mille sündmuse ID oli 1074, st käsitsi väljalülitusi.
Valige jaotise Süsteem all vahekaart Üldine. Siin näete, milline kasutaja käivitas sulgemise. Samuti saate hõlpsalt välja selgitada väljalülitamise kuupäeva ja kellaaja.
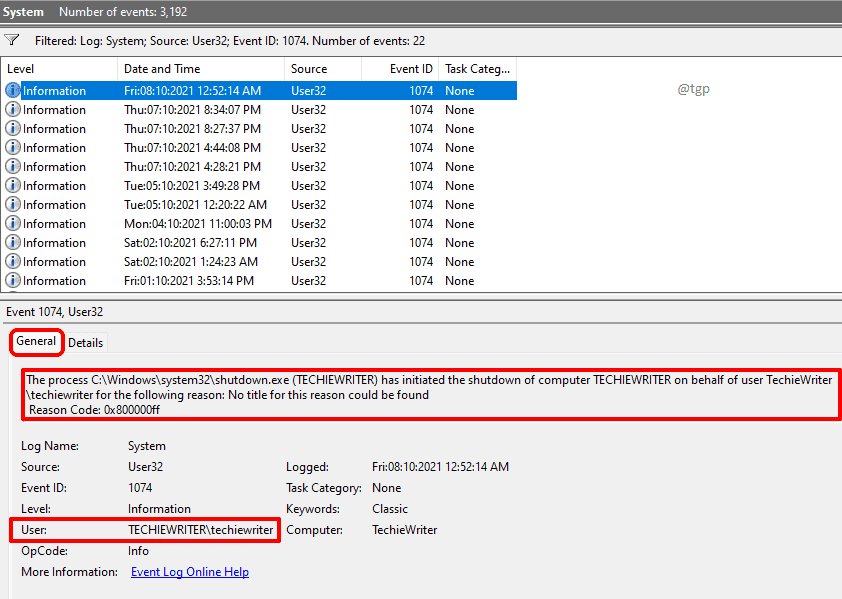
5. samm: Kui soovite teada ainult ootamatud väljalülitused mis juhtus teie masinas Filtreeri praegust logi 3. sammu aknas tühjendage rippmenüü väli Sündmuste allikad. Ja sisestage 6008 aastal tekstiväli. Kui olete lõpetanud, vajutage Okei nuppu.
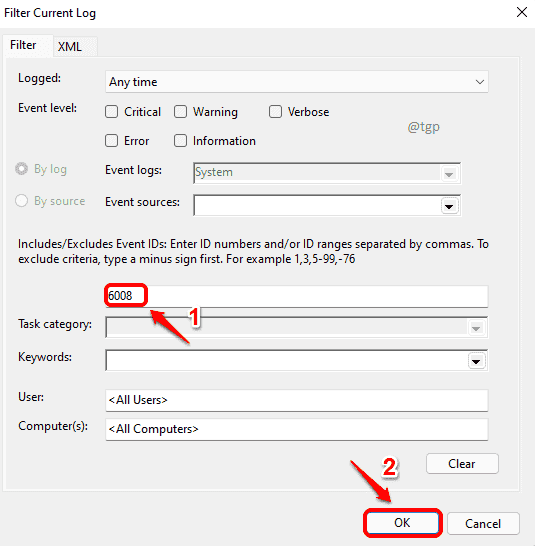
6. samm: 6008 Sündmuse ID vastab ootamatuseiskamised mis juhtus teie masinas. Siit saate hõlpsalt teada, mitu korda teie süsteem ootamatult välja lülitati ja mis kuupäevadel ootamatud väljalülitused toimusid.
Mis puudutab tõrke põhjust, siis mõnikord saate allpool olevalt vahekaardilt Üldine teavet.
Enamasti on ootamatute väljalülituste põhjuseks a süsteemi krahh, toide tühjaks saama või põhjuseks võib olla isegi süsteemi mittereageerimine.
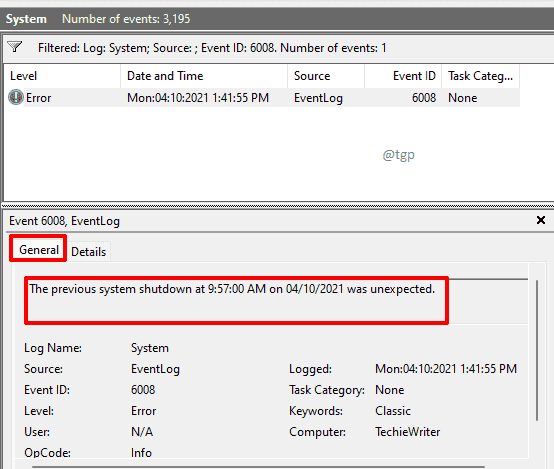
Loodame, et leidsite otsitava teabe. Täname, et lugesite.


