Kõrval Supriya Prabhu
Heli latentsus on ajavahe süsteemisse edastatava heli ja kõlariseadmest tuleva heli vahel. Näiteks: - Kui kontserdil kostab kitarri heli hiiglaslikust kõlarist hilinemisega, siis lähete kindlasti siin see kaks korda või eraldi, kui selle latentsus on vahemikus 20-30 ms ja kui see on vahemikus 15-20 ms, siis tunnete, et see läheb hilinenud. Keegi ei taha, et see juhtuks siis, kui muusikat eriti publikule mängitakse. Seda heli latentsust saab Audacity abil vähendada miinimumini või tühistada. Vaatame, kuidas seda selles õpetuses saavutada.
Kuidas Audacitys heli latentsust minimeerida/parandada
Samm 1: Käivitage Julgusus rakendust, vajutades võidu logo võti ja tippimine Julgusus.
Klõpsake Julgusus rakendamine tulemustest.

2. samm: Aastal Eelistused aken, mine Latentsus parempoolses osas.
Määrake Latentsuse kompenseerimine et "0"millisekundit.
Seejärel klõpsake nuppu Okei.

3. samm: Järgmiseks minge lehele Genereeri ja klõpsake Rütmi rada nimekirjast.

Ilmuvas rütmiraja aknas palun laske kõigil Vaikeväärtused nii nagu see on ja klõpsake nuppu Okei.
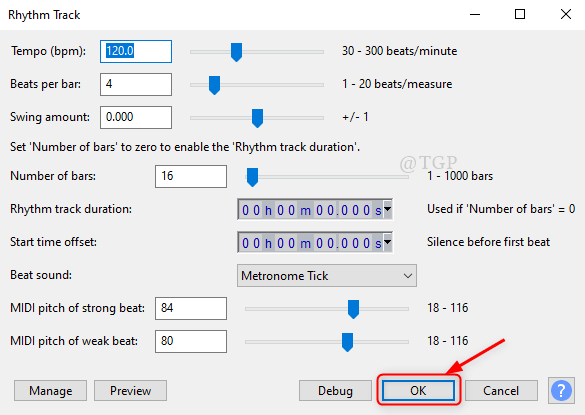
4. samm: Näete a vaikimisi rütmirada on loodud.

5. samm: Salvestagem nüüd rütmirada, kasutades Audacitys salvestajat.
Märkus. Veenduge, et teie mikrofoniga kõrvaklapid (peakomplekt) on teie süsteemiga ühendatud.
Minema Rajad > Lisa uus > Mono rada.

6. samm: alustage salvestamist, klõpsates nuppu Salvestus nuppu ilma häält tegemata.
Kliki Peatus nuppu pärast salvestamist, nagu on näidatud pildil.
Saate jälgida rütmiraja salvestamist.
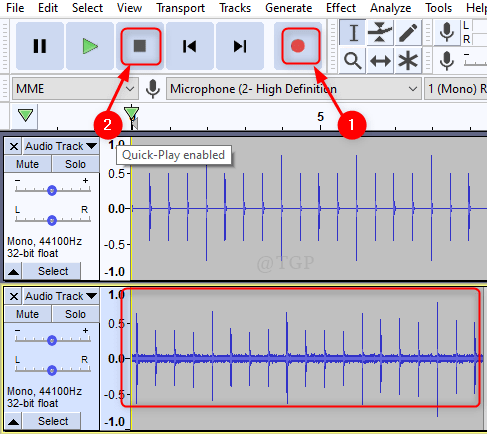
7. samm: te ei pruugi palja silmaga näha palju ajavahet ega heli latentsust.
Kuid latentsusaja nägemiseks suumige lugusid.

Kui asetate kursori näidatud reale, kuvatakse alloleval pildil viivitus.
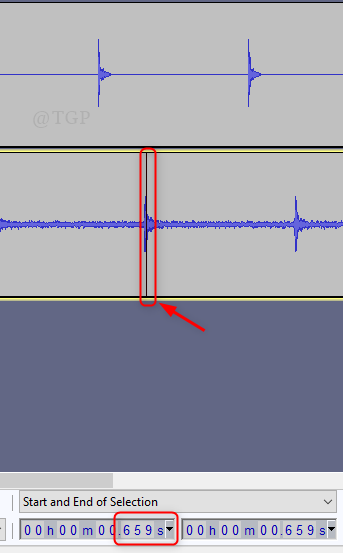
8. samm: Ülemisel pildil näidatud ajavahe tuleks üles märkida.
Jällegi klõpsake nuppu Muuda > Eelistused.
Aastal Seadmed, värskendage Latentsuse kompenseerimine ajavahe millisekundites. (minu puhul -659)
Seejärel klõpsake nuppu Okei.
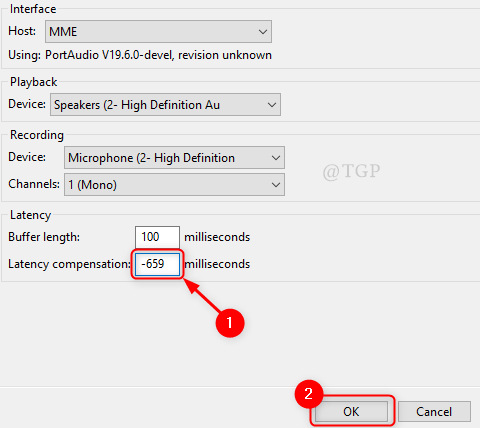
9. samm: sulgege teine lugu.
Lisage uus monolugu, klõpsates nuppu Rajad > Lisa uus > Mono rada.
Klõpsake nuppu Salvestus nuppu ilma häält tegemata.
Järgmisena suumige rada.
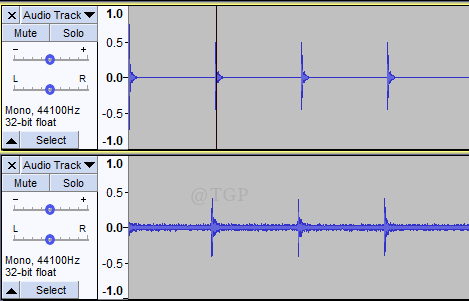
Näete, et kahe raja vahel on minimaalne kuni tühine ajavahe või heli latentsus.
Nii saate Audacity abil heli latentsust vähendada.
Täname, et lugesite.
Palun jätke meile kommentaarid, kui vajate selgitusi!

![Parandage heli puudumist Windows 10 sülearvuti probleemil [lahendatud]](/f/f54fe6ba34660338f3f74b468b6406fe.png?width=300&height=460)
