Ülesandevaate nupp on multitegumtöö puhul üsna mugav funktsioon. Selle funktsiooni abil saate luua mitu töölauda ja vahetada nende kohandatud töölaudade vahel väga lihtsalt. Kõigil neil töölaudadel võib olla avatud erinevad rakenduste või failide komplektid, et oleks väga lihtne oma tööd korraldada. Kui töö ühel töölaual on lõpetatud, saate selle töölaua kiiresti sulgeda ja keskenduda ülejäänud töödele.
Siiski ei meeldi kõigile, kui asjad on liiga keerulised. Enamiku Windowsi kasutajate jaoks on ühest töölauast enam kui piisav. Seetõttu on väga oluline teada, kuidas seda funktsiooni oma Windows OS-is lubada või keelata. Lugege edasi, et saada teavet selle kohta, kuidas saate Windows 11-s nupu Task view keelata või lubada.

Tegumivaate nupu keelamine/lubamine tegumiriba sätete kaudu
Samm 1:Paremklõps kohta an tühi ruum tegumiribal ja seejärel klõpsake nuppu Tegumiriba seaded paremklõpsake kontekstimenüüst.
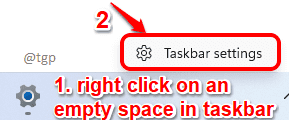
2. samm: jaotises vasak aken paneel, klõpsake nuppu Isikupärastamine.
Nüüd peal parem pool
, jaotise all Tegumiriba üksused, lülitage lülitusnupp VÄLJA valikule vastav Ülesande vaade, juurde eemaldada tegumiribal asuvat ülesandevaate nuppu.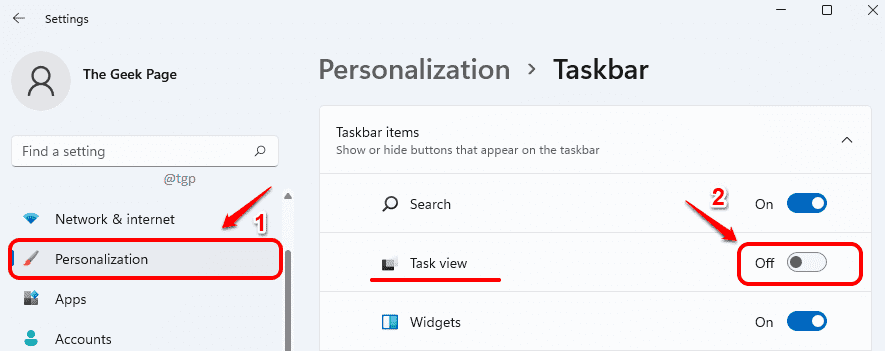
Kui kontrollite nüüd tegumiriba, näete, et nupp Task view on edukalt eemaldatud.

3. samm: Kui sa tahad lubada ülesande vaate nupp, lülitage ülesandevaate nupp asendisse ON olekus samas isikupärastamise aknas.
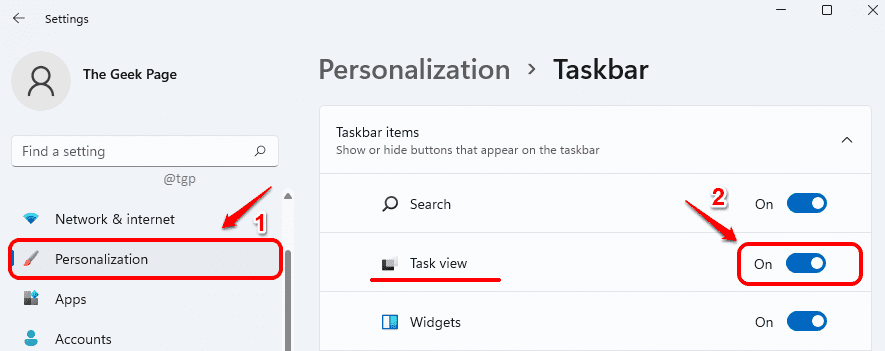
Kuidas registriredaktori kaudu ülesandevaate nuppu keelata/lubada
Ehkki ülesandevaate nuppu saab eelmise meetodi abil kohe lubada või keelata, saate sama teha ka registriredaktori kaudu.
Märkus. Kõik vead registriredaktorite redigeerimisel võivad põhjustada teie masinale tõsiseid probleeme. Järelikult on enne järgmiste toimingute jätkamist on soovitatav teha oma registriredaktori varukoopia.
Samm 1: Vajutage WIN+R klahvid kokku, et käivitada Jookse aken. Trüki sisse regedit ja seejärel vajuta nuppu Sisenema võti.

2. samm: Järgmisena järgige alltoodud samme.
1. Kopeeri kleebi a järgides teed aastal navigeerimisriba ja tabas Sisenema võti.
HKEY_CURRENT_USER\Software\Microsoft\Windows\CurrentVersion\Explorer\Advanced
2. Aastal vasakuleaken paanil, veenduge, et olete praegu kaustas nimega Täpsemalt.
3. Aastal parem aken paneel, paremklõps nimelisel võtmel KuvaTaskView Button.
4. Alates paremklõpsake kontekstimenüü, kliki Muutma.

3. samm: Kui Muuda ilmub aken, sisestage 0 (null) sisse Väärtusandmed välja ja lööma Okei nuppu keelata ülesande vaate nuppu.

Kui kontrollite tegumiribal, näete, et ülesandevaate nupp on nüüd kadunud.

4. samm: Kui soovite tuua ülesande vaate nuppu või lubada see, siis 0 asemel, tüüp sisse 1 aastal Väärtusandmed välja ja lööma Sisenema võti.
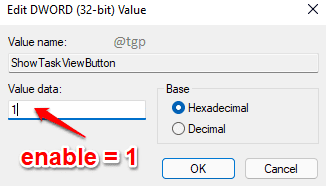
see on kõik. Palun öelge meile kommentaarides, kas meetodid töötasid teie jaoks või mitte.


