Kõrval Supriya Prabhu
Kui kasutate navigeerimiseks mõnda ostuveebisaiti või GPS-i rakendust, kasutab see teie teie süsteemis konfigureeritud praegune asukoht, vastasel juhul palub see teil oma asukoht sisestada üksikasjad. Kuid see tundub tõesti tüütu, kui peate asukohateenustel põhinevat rakendust kasutades iga kord asukohta sisestama. Selleks peate oma süsteemis konfigureerima asukohateenuste sätted ja see artikkel juhendab teid, kuidas Windows 11 süsteemis asukohaseadeid konfigureerida.
Asukohaseadete sisse- ja väljalülitamine operatsioonisüsteemis Windows 11
Samm 1: avage rakendus Seaded
Vajutage Võida klahvi klaviatuuril ja tippige seaded.
Löö Sisenema võti.

2. samm: Seadete aknas
Minema Privaatsus ja turvalisus.
Seejärel kerige lehte alla ja klõpsake nuppu Asukoht nagu allpool näidatud.
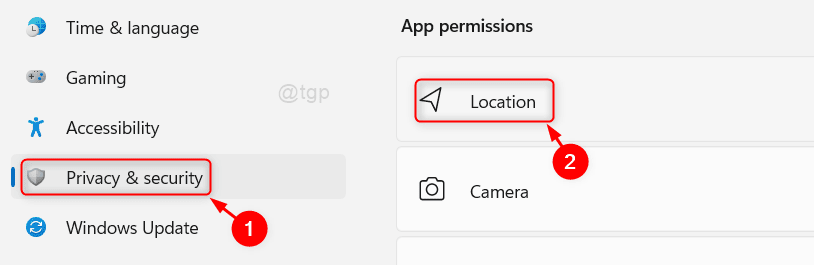
3. samm: Aastal Asukoht lehel
Klõpsake lülitusnupul, et lülitada sisse/välja Asukohateenused seaded, nagu allpool näidatud.
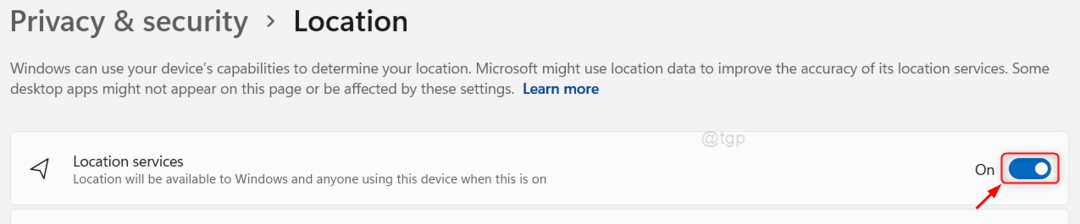
4. samm: lubage rakendustel teie asukohta kasutada
Klõpsake lülitusnuppu Lubage rakendustel oma asukohale juurde pääseda lehel, nagu allpool näidatud.

5. samm: seejärel lehe Luba rakendustel teie asukohale juurde pääseda all
Näete, et selle all on loetletud palju rakendusi, mis vajavad asukohateenuste kasutamiseks luba (nt: kaamera, Skype, kaardid jne).
Teatud rakendusele juurdepääsu lubamiseks klõpsake rakenduse lülitusnupul, nagu allpool näidatud.
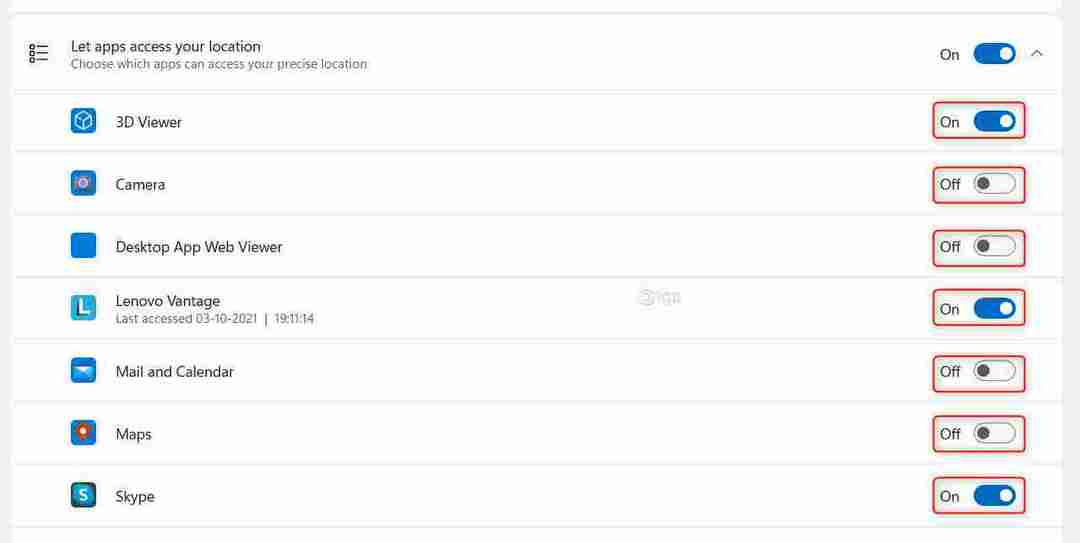
6. samm: vaikeasukoha määramiseks teie süsteemis
Palun klõpsake Määra vaikimisi nuppu asukoha vaikeseadetes, nagu allpool näidatud.
Nupule klõpsamisel kuvatakse vaikeasukoha määramiseks kaardiaken.
 7. samm: Kaardiaknas
7. samm: Kaardiaknas
Kliki Vaikimisi asukoha määramine nuppu, nagu on näidatud pildil.
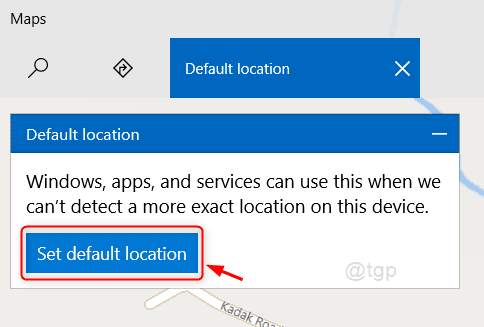
8. samm: vaikeasukoha valimiseks
Sisestage oma asukoht ja klõpsake loendis soovitatud sobivat asukohta, nagu allpool näidatud.
See määrab teie süsteemi vaikeasukoha.

9. samm: asukohaajaloo kustutamiseks oma süsteemis
Klõpsake Selge nuppu, nagu allpool näidatud.

See kustutab teie süsteemis asukohaajaloo.
See on kõik poisid!
Loodetavasti oli see artikkel informatiivne ja kasulik.
Kahtluste korral jätke allpool kommentaarid.
Täname, et lugesite.


