Kui teie arvuti on võrku ühendatud, on väga oluline, et teie arvutil oleks tuvastamise ja sideprobleemide vältimiseks kordumatu nimi. Seega võiksite võrgus olles välja mõelda oma arvuti nime, et fail õigesse kohta saata asukohta või soovite leida oma arvuti praeguse nime, et saaksite kaaluda selle muutmist nimeks a ainulaadne. Mis iganes põhjus ka poleks, on Windows 11-s arvuti nime leidmine käkitegu.
Selles artiklis selgitame üksikasjalikult, kuidas saate nelja erineva meetodi abil Windows 11-s oma arvuti nime leida.
Sisukord
1. meetod: süsteemiseadete rakenduse kasutamine
Samm 1: Käivitage Seaded rakendust, vajutades kiirklahvikombinatsiooni VÕIT + I.
Aastal vasak aken paneel, klõpsake nuppu Süsteem sakk.
Aastal parem aken paanil, näete nüüd oma arvuti nime.
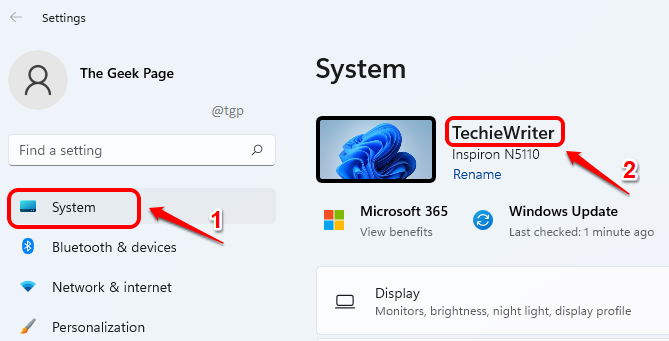
2. samm: Läbi Seaded rakenduses on veel üks viis, kuidas saate oma arvuti nime vaadata.
Aastal Süsteem vahekaart ise parem aken paneel, kerige alla ja klõpsake jaotist Umbes.
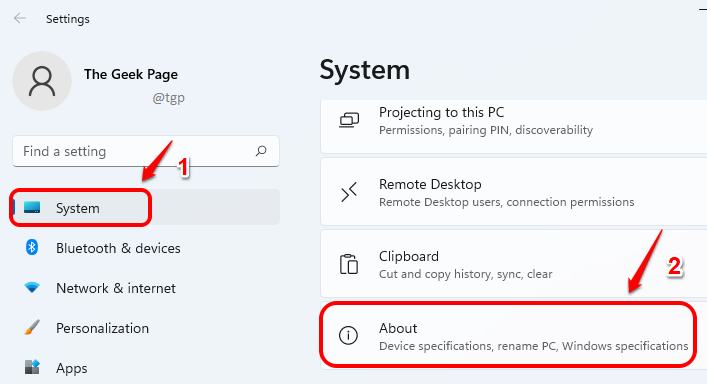
3. samm: Akna Teave ülaosas näete oma arvuti nime 2 kohas, nagu on näidatud alloleval ekraanipildil.

2. meetod: Käivita käsu kasutamine
Samm 1: Käivitage Jookse aken vajutades Win ja R võtmed koos.
Kui Jookse aken avaneb, tüüpsisse või kopeeri kleebi järgmine Käivita käsk ja vajuta Okei nuppu.
cmd /k hostinimi

2. samm: Nüüd käivitub käsuviiba aken, mis annab teile arvuti nime.

3. meetod: käsuviiba kaudu
Samm 1: Kõigepealt tuleb käivitada käsuviip. Selleks vajutage klahve WIN + R koos, et avada Jookse aken.
Aastal Jookse aken, sisestage cmd ja tabas Sisenema võti.

2. samm: Kui käsuviip käivitub, Trüki sisse järgmine käsk ja vajuta Sisenema klahvi, et näha oma arvuti nime.
hostinimi.
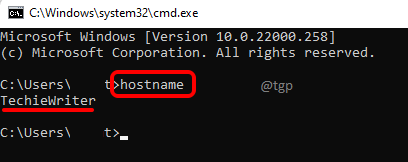
3. samm: On veel üks käsk, mida saate kasutada oma arvuti nime kuvamiseks käsuviiba kaudu. Trüki sisse järgmine käsk ja vajutage sisestusklahvi.
ipconfig /all
Nüüd, all Hosti nimi kirje, näete oma arvuti nime.

4. meetod: süsteemi omaduste kaudu
Samm 1: Käivitage Jookse aken, vajutades klahve WIN + R korraga.
Saate kopeerida kleepida või sisestada järgmise käsu. Kui olete lõpetanud, vajutage nuppu OK.
sysdm.cpl
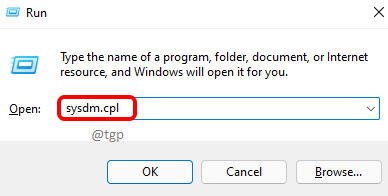
2. samm: Aastal Süsteemi omadused aknas klõpsake nuppu Arvuti nimi vahekaart ülaosas.
Nüüd väljaku vastu Arvuti täielik nimi, saate vaadata oma arvuti nime.

Palun öelge meile kommentaarides, kas artikkel oli teile kasulik.


