Kui mõne Windowsi programmi või rakendusega ilmnevad probleemid, kuvavad aknad kasutajale veateate teade, mis küsib kasutajalt, kas ta soovib saata Microsoftile andmeid, et nad saaksid probleemi analüüsida parem. Kuigi teenuste täiustamiseks on hea andmeid saata, võib see mõnikord üsna tüütu olla. Samuti tarbib see konkreetne programm liiga palju protsessori võimsust. Mis iganes põhjus ka poleks, kui soovite selle veateateprogrammi keelata, on kindlasti võimalusi!
Sisukord
1. meetod: Windowsi teenuste kaudu
Samm 1: Käivitage Jookse aken vajutades WIN + R võtmed koos. Trüki sisse services.msc ja vajuta Okei nuppu.

2. samm: kui teenuste aken käivitub, avage parem aken paneel, kerige alla ja leidke nimeline teenusekirje Windowsi veateate teenus.
Kui olete leidnud, paremklõps sellel ja seejärel klõpsake nuppu Omadused valik.
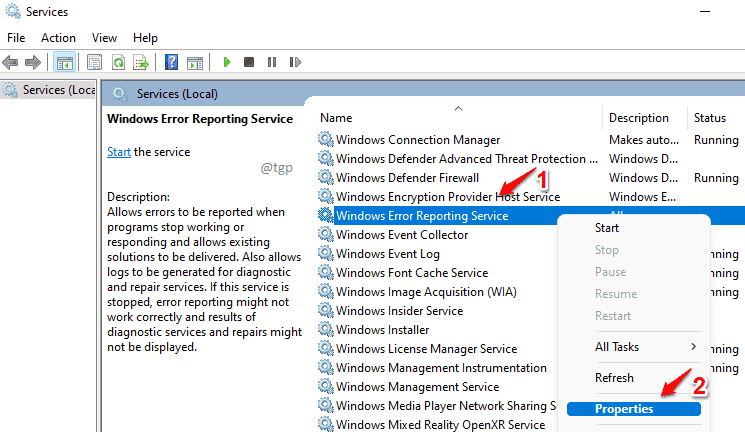
3. samm: Eelmine samm avab valitud teenuse atribuutide akna. Järgmisena tehke järgmised sammud.
- Veenduge, et olete Kindral sakk.
- Vali Keelatud valik alates Käivitamise tüüp rippmenüü.
- Kliki Peatus nuppu, kui teenus on töörežiimis.
- Kui olete valmis, klõpsake nuppu Rakenda ja siis edasi Okei nupud.

Taaskäivita teie masin, et muudatused üle võtaksid.
2. meetod: rühmapoliitika redaktori kaudu
Samm 1: Käivitage Jookse aken. Vajutage WIN+R võtmed selleks.
Järgmisena sisestage gpedit.msc ja tabas Okei nuppu.

2. samm: Navigeerige järgmisele teele.
Arvuti konfiguratsioon -> Haldusmallid -> Windowsi komponendid -> Windowsi veateade
Aastal vasak aken paanil veenduge, et olete jõudnud kausta Windowsi vigadest teatamine.
Nagu järgmisena, aastal parem aken paneel, kerige alla, leida ja topeltklõps nimelise poliitika kohta Keela Windowsi veateade.

3. samm: valige nüüd valikule vastav raadionupp Lubatud. Löö Rakenda nuppu ja seejärel Okei nuppu.
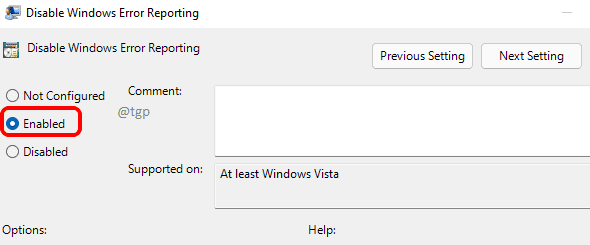
Ükskord sa Taaskäivita masin, võtavad muudatused üle.
3. meetod: registriredaktori kaudu
Märge: Alati on soovitatav teha registriredaktorist varukoopia enne selles muudatuste tegemist, kuna kõik vead registrisätetes võivad põhjustada soovimatuid probleeme.
Samm 1: Vajutage WIN + R klahvid kokku, et käivitada Jookse aken. Trüki sisse regedit ja tabas Sisenema võti.
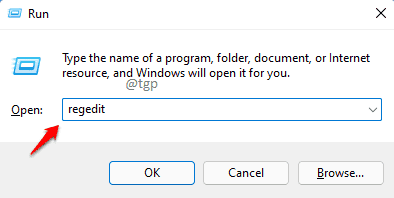
2. samm: Kui registriredaktori aken avaneb, järgige alltoodud samme.
1. Kopeeri kleebi järgmine tee navigeerimine baar ja löö Sisenema võti.
HKEY_LOCAL_MACHINE\SOFTWARE\Microsoft\Windows\Windows Error Reporting
2. Paremklõps kausta peal Windowsi vigadest teatamine.
3. Kliki Uus valik paremklõpsu kontekstimenüüst.
4. Kliki DWORD (32-bitine) väärtus järgmiseks.

3. samm: Nimi vastloodud Dwordi väärtus as Keelatud. Kui nime panemine on tehtud, topeltklõps selle peale muuda selle omadused.
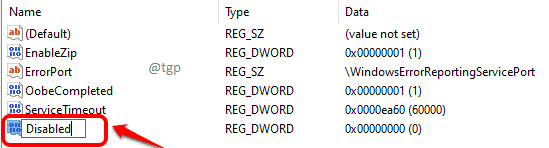
4. samm: jaotises Väärtusandmed väljale, sisestage 1 ja vajuta Okei nuppu. See peaks olema. Taaskäivita teie masin, et muudatused üle võtaksid.

Märkus. Kui soovite kunagi registriredaktori kaudu Windowsi tõrketeavituse sisse lülitada, siis lihtsalt öeldes 0 (null) 1 asemel aastal Väärtusandmed väljale ja taaskäivitage masin.


