Windows otsib automaatselt teie seadmesse installitud draiverite värskendusi. Kui leitakse uusi värskendusi, värskendatakse draiverid uusimale versioonile. See on kindlasti üks hämmastav funktsioon, kuna nii süsteemi jõudluse kui ka turvalisuse huvides on draiverite värskendamine väga oluline.
Kuid mõnikord võib uus draiverivärskendus põhjustada tõsist süsteemi ebastabiilsust. Kui teil tekib probleem ja otsite seda võrgus, võib enamasti üks või mitu võrgulahendust paluda teil proovida desinstallida uusimad draiverivärskendused. Sel juhul on väga oluline, et teaksite vaadata uusimaid draiverivärskendusi, mille teie süsteem on teinud. Sukelduge artiklisse, et õppida, kuidas seda teha.
Samm 1: Vajutage nuppu VÕIT + I võtmed kokku, et avada Seaded aken.
Nüüd, vasak aken paneel, klõpsake nuppu Windowsi uuendus menüüs ja parem aken paanil klõpsake valikul Värskenda ajalugu.
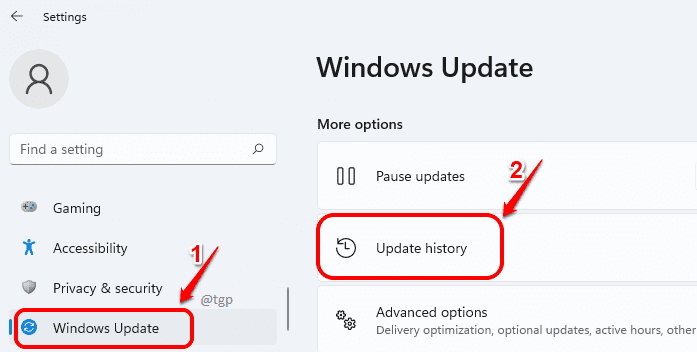
2. samm: Kui Windowsi uuendus aken käivitub, laiendada a Draiveri värskendused jaotist, klõpsates sellel.
Märkus: number sulgudes vastu Draiveri värskendused annab meile teada, mitu draiverit on hiljuti värskendatud.

3. samm: Nüüd näete kõiki seadme draivereid, mida teie masinas hiljuti värskendati. Näha saab ka kui värskendus tehti ja uuendatud versiooni number, samuti.

4. samm: Kui soovite draiveri kohta lisateavet, võite lihtsalt kopeerida ja kleepida eelmises etapis oleva draiveri nime ja versiooni ning seda Google'is kasutada.
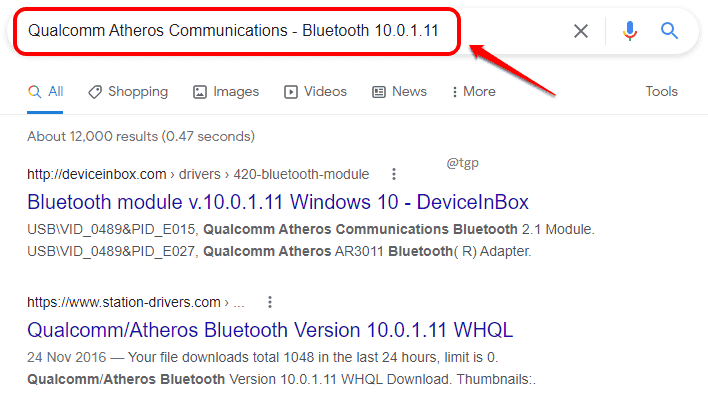
Palun andke meile kommentaarides teada, kas artikkel oli teile kasulik.


