- Unexpected_Kernel_Mode_Trap Windows 11 tõrge võib olla tingitud ühildumatust riistvarast, aegunud seadmedraiveritest, protsessori kiirendamisest või rikutud süsteemifailidest.
- Võimalik, et saate vea Unexpected_Kernel_Mode_Trap parandada, kui võtate tagasi hiljutised süsteemimuudatused.
- Veelgi enam, proovige RAM-moodulid välja vahetada, et see BSOD-i probleem lõplikult lahendada.
- Windows 11 failide ja ketta kontrollimise tööriistad võivad samuti olla kasulikud Unexpected_Kernel_Mode_Trap vea lahendamiseks.
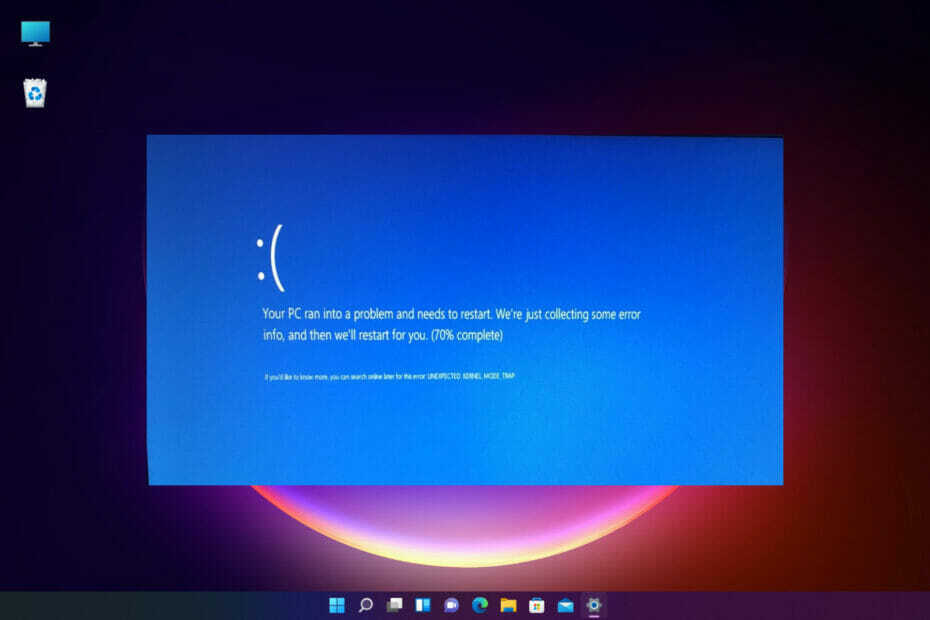
XINSTALLIMINE Klõpsates ALLALAADIMISE FAILIL
See tarkvara parandab levinud arvutivead, kaitseb teid failide kadumise, pahavara ja riistvaratõrgete eest ning optimeerib teie arvuti maksimaalse jõudluse saavutamiseks. Parandage arvutiprobleemid ja eemaldage viirused kohe kolme lihtsa sammuga:
- Laadige alla Restoro PC Repair Tool mis on kaasas patenteeritud tehnoloogiatega (patent olemas siin).
- Klõpsake Alusta skannimist et leida Windowsi probleeme, mis võivad arvutiprobleeme põhjustada.
- Klõpsake Parandage kõik arvuti turvalisust ja jõudlust mõjutavate probleemide lahendamiseks
- Restoro on alla laadinud 0 lugejad sel kuul.
Unexpected_Kernel_Mode_Trap on BSOD-i viga, mis võib ilmneda operatsioonisüsteemis Windows 11. See on probleem, mille kood on 0x00000007F.
Kui tõrge ilmub, kuvatakse must ekraan, mis sisaldab veateadet Unexpected_Kernel_Mode_Trap ja selle koodi, mis sunnib Windowsi taaskäivitama.
Mõned kasutajad on öelnud, et see tõrge ilmneb nende arvutites pärast Windows 11 versioonile üleminekut mõnevõrra juhuslikult. See probleem võib siiski tekkida, kui nad kasutavad teatud riistvaraseadmeid või tarkvara. Unexpected_Kernel_Mode_Trap võib ilmneda ka siis, kui kasutajad proovivad Windowsi sisse logida.
Sama juhtus Windows 10 kasutajad, kes kogesid seda tüütut Unexpected_Kernel_Mode_Trap viga.
Kas olete sellega tuttav ka? Kui jah, vaadake allpool selle BSOD-i vea võimalikke lahendusi, kuid mitte enne, kui mõistate kõige levinumaid põhjuseid.
Kuidas Black Screen of Death vead teie süsteemi mõjutavad?
Black Screen of Death viga on täpselt sama, mis Windows 10 Blue Screen of Death probleem. Microsoft muutis aga Windows 11 BSOD-i taustavärvi mustaks.
Seega nimetatakse BSOD-e uutel töölauaplatvormidel nüüd Black Screen of Deaths. Blue (Black) Screen of Death tõrked on süsteemi krahhid, mis tekivad Windowsi arvutites.
Neid nimetatakse ka stopp-tõrgeteks, kuna need taaskäivitavad alati OS-i. Sellistel vigadel on palju tarkvara ja riistvaraga seotud põhjuseid.
Mis põhjustab tõrke Unexpected_Kernal_Mode_Trap?
See on pisut tehniline, kuid tõrke Unexpected_Kernal_Mode_Trap veakontroll toob esile, et Windowsi OS-i kernel ei suutnud tabada arvuti protsessori tekitatud lõksu. See tähendab, et teie arvutil võib olla vigane või sobimatu riistvara.
Näiteks võib teie arvutil olla vigane RAM (süsteemimälu). Või võivad mõned kaasasolevad draivid ja kettakontrollerid olla Windows 11-ga ühildumatud.
See tõrge võib tekkida ka teie arvuti vananenud või ühildumatute seadmedraiverite tõttu. See juhtub sageli pärast Windows 11 versioonile üleminekut.
Peale selle on Unexpected_Kernal_Mode_Trap vea muud võimalikud põhjused rikutud süsteemifailid, ülekiirendatud protsessorid ja pahavara. Seetõttu on ootuspäraselt neid üsna vähe Blue Screen of Death'i vigade levinumad põhjused.
Kuidas saan parandada tõrke Unexpected_Kernal_Mode_Trap?
1. Kontrollige hiljuti installitud riistvaraseadmete ühilduvust
Kas tõrge Unexpected_Kernal_Mode_Trap tekkis teie laua- või sülearvutis vahetult pärast uue riistvara installimist (lisamist)? Kui jah, siis on võimalik, et äsja installitud riistvara on probleemi tekitanud.
Seetõttu on soovitatav kasutajatel, kes peavad parandama tõrke Unexpected_Kernal_Mode_Trap, hiljuti installitud seadmed arvutist lahti ühendama ja desinstallima.
Seejärel taaskäivitage arvuti, et näha, kas probleem püsib. Kui ei, ei pruugi uus riistvara olla teie arvuti tarkvaraga ühilduv.
2. Käivitage süsteemifaili kontrollija skannimine
- Esmalt vajutage nuppu Windows klahv + S samaaegselt a otsing kasti.
- Sisenema cmd otsingukasti leidmiseks Käsurida.
- Klõpsake Käivitage administraatorina jaoks Käsurida otsingutulemus.
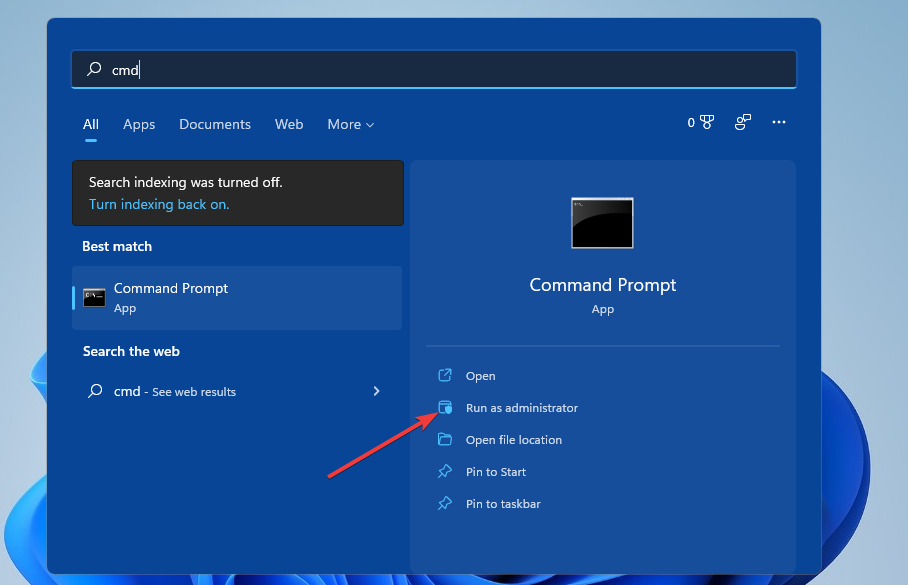
- Järgmisena sisestage see käsk ja vajutage Sisenema:
DISM.exe /Võrgus /Cleanup-image /Restorehealth - Kui Juurutuspildi teenindus skannimine on lõppenud, tippige see käsk ja vajutage Sisenema:
sfc /scannow
- Nüüd oodake Süsteemifailide kontrollija skannige, et jõuda 100-protsendilise täieliku märgini.
3. Kontrollige pahavara olemasolu
- Topeltklõpsake ikooni Windowsi turvalisus süsteemisalve ikoon.

- Klõpsake nuppu Viiruste ja ohtude kaitse vahekaart vasakul Windowsi turvalisus.
- Valige Skaneerivalikuid navigeerimislink.

- Seejärel klõpsake nuppu Täielik kontroll Raadio nupp.
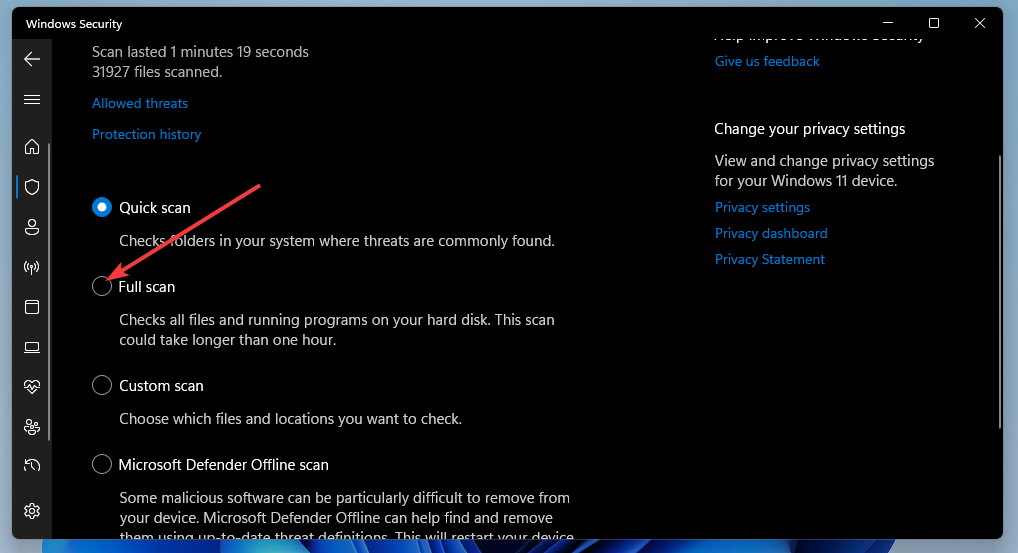
- Klõpsake nuppu Skannida nüüd nuppu.
MÄRGE
4. Lõpetage arvuti ülekiirendamine

Kas olete oma arvuti protsessorit ülekiirendanud kolmanda osapoole kiirendamistarkvaraga? Kui jah, võib see olla põhjus, miks peate Windows 11-s parandama vea Unexpected_Kernel_Mode_Trap.
See potentsiaalne eraldusvõime, mis pole üllatav, on kogu arvutis rakendatud kiirendamise ümberpööramine. Taastage oma arvuti protsessor vaikimisi taktsagedusele. Selleks otsige oma sees süsteemi taastamise vaikevalikut ülekiirendamise tarkvara.
5. Käivitage CHKDSK skannimine
- Ava Käsurida nagu on kirjeldatud resolutsiooni 2 esimestes sammudes.
- Sisestage see käsk:
chkdsk c: /f - Vajutage nuppu Sisenema võti.

- Seejärel vajutage nuppu Y klahvi kinnitamiseks.
- Klõpsake nuppu Käivitage tegumiribanuppu r menüü avamiseks.
- Valige Võimsus valikut ja seejärel klõpsake nuppu Taaskäivita.
6. Uuenda seadme draivereid
- Paremklõpsake Alusta menüüikooni ja valige Seadmehaldus selle akna avamiseks.

- Otsige seadmeid, mille kõrval on kollased hüüumärgid.
- Kui seadmel on kollane hüüumärk, paremklõpsake sellel ja valige Uuenda draiverit valik.

- Seejärel valige Otsige automaatselt värskendatud draivereid valik sees Värskenda draivereid tööriist.
- Kui te ei leia kollase hüüumärgiga seadet Seadmehaldus, proovige värskendada oma arvuti graafilisi, kiibistiku-, võrgu- ja sisendseadmete draivereid.
Parim viis seadme draiverite üldiseks värskendamiseks on draiverite värskendamise tarkvara kasutamine. Draiverite värskendamise tööriist skannib teie arvutit ja loetleb kõik seadmed, mille jaoks peate draivereid värskendama.
Seejärel võite proovida neid värskendada rakendusega draiveri värskendamise utiliit, käsitsi või seadmehalduri kaudu. Isegi kui meie loendis olevad tööriistad on pühendatud Windows 10-le, ühildub enamik neist ka uue OS-iga.
7. Käivitage Windowsi mäludiagnostika kontroll
- Et leida Windowsi mälu diagnostika tööriista, klõpsake nuppu suurendusklaas nuppu otsingutööriista jaoks.

- Sisenema Windowsi mälu diagnostika otsingukastis.
- Seejärel valige Taaskäivitage kohe ja kontrollige probleeme valik.
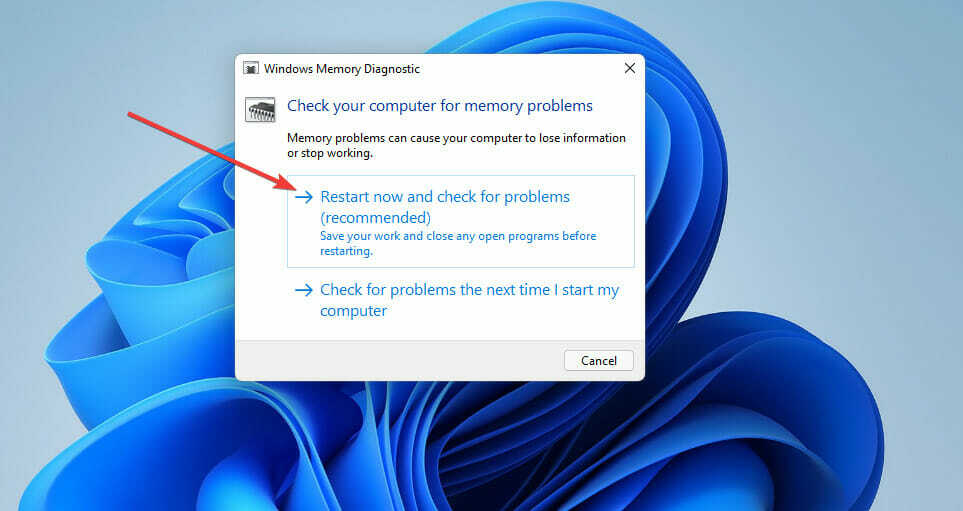
- Seejärel oodake, kuni diagnostikakontroll pärast taaskäivitamist lõpeb.
- Kui te ei näe a Windowsi mälu diagnostika tulemuste kuvamiseks paremklõpsake ikooni Alusta nuppu, et valida Sündmuste vaataja.
- Järgmisena klõpsake Windowsi logid, siis Süsteem sees Sündmuste vaataja aken.
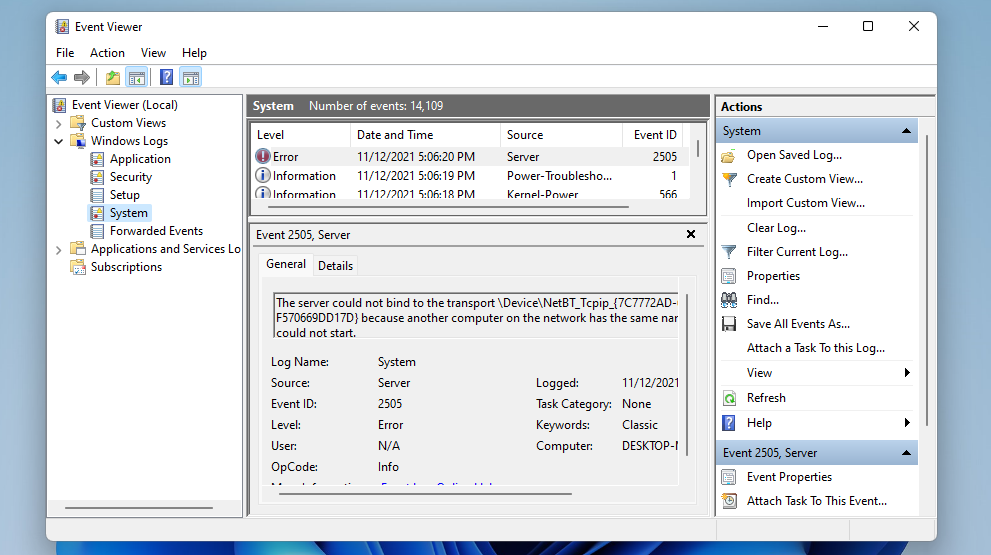
- Valige Otsi valik.

- Sisend Mälu diagnostika otsingukastis ja klõpsake nuppu Otsige üles nuppu.
- Seejärel saate vaadata a Kindral MemoryDiagnosticu tulemuste vahekaart.
MÄRGE
Kui mäludiagnostika näitab, et RAM on halb, asendage arvuti hädas olev RAM-moodul uuega.
8. Taastage Windows 11 varasemale kuupäevale
- Vajutage nuppu Windows klahv + X samal ajal ja valige Jookse valik menüüs.
- Sisestage see tekst Jookseaknas ja klõpsake Okei:
rstrui - Kui saate valida a Valige mõni muu taastamine valikut, valige see raadionupp ja klõpsake Edasi.

- Valige Kuva rohkem taastepunkte märkeruut, kui saate.
- Seejärel valige taastepunkti kuupäev, mis taastab Windows 11 ajale, mil te ei pidanud tõrke Unexpected_Kernel_Mode_Trap parandama. Teise võimalusena valige vanim taastepunkt.

- Klõpsake Edasi jätkama.
- Vajutage nuppu Lõpetama valik Windows 11 taastamiseks valitud kuupäevale.
Pärast Windows 11 tagasipööramist peate võib-olla mõne tarkvara uuesti installima. Saate kontrollida, millise tarkvara valitud taastamine eemaldab, klõpsates Otsige mõjutatud programme sisse Süsteemi taastamine.
9. Lähtestage Windows 11
MÄRGE
Windows 11 lähtestamine taastab OS-i tehaseseaded, mis tähendab ka, et peate uuesti installima kolmanda osapoole tarkvara, mis pole teie arvutisse eelinstallitud. Soovitasime Windows 11 lähtestada ainult viimase abinõuna.
- Vajutage nuppu Alusta nuppu.
- Valige kinnitatud Seaded rakenduses Alusta menüü.
- Klõpsake Taastumine sisse Seaded.
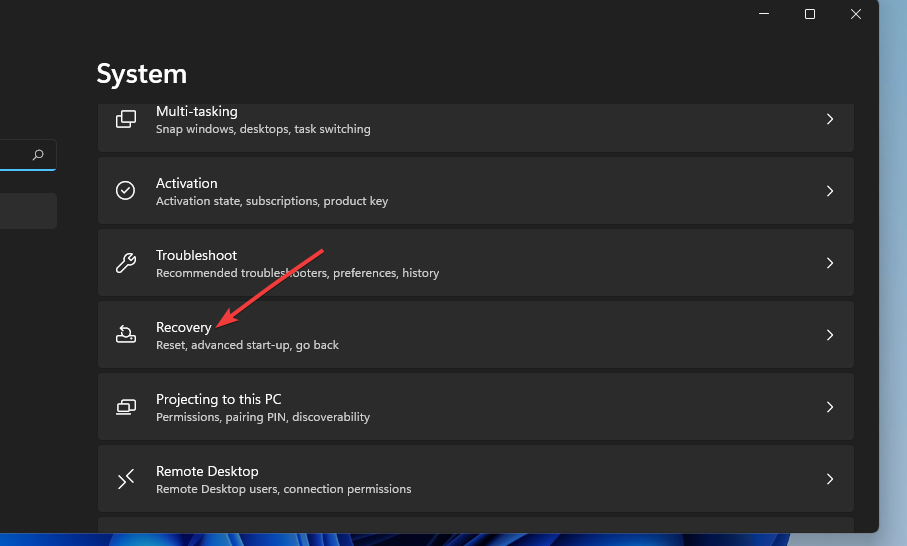
- Vajutage nuppu Lähtestage arvuti nuppu selle tööriista kuvamiseks.
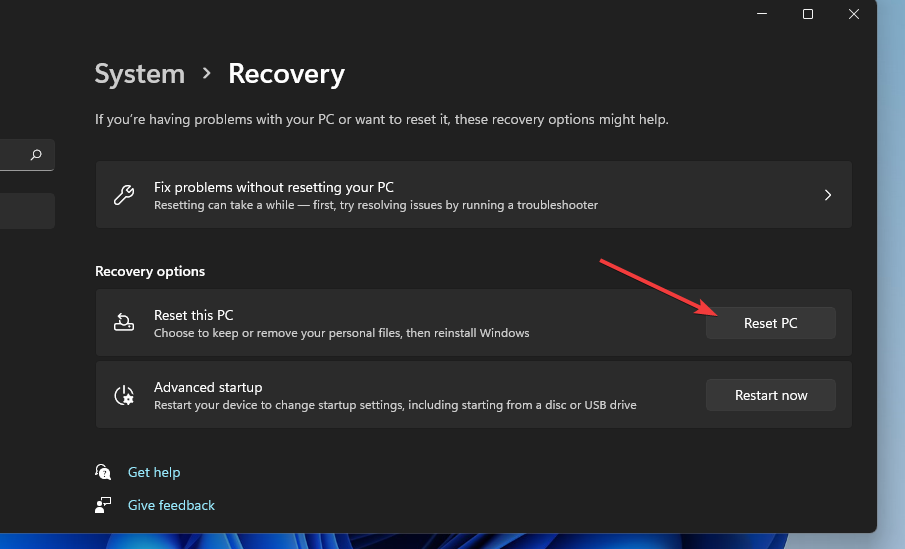
- Seejärel valige Hoidke Minu failid alles valik peal Lähtestage see arvuti aken.
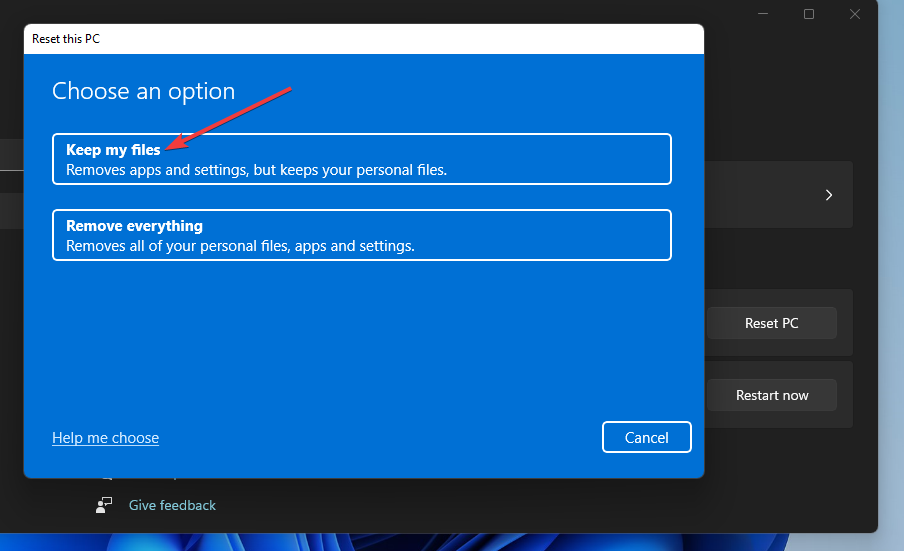
- Valige Kohalik uuesti installimine või Pilve allalaadimine valik (kui te eelistate).
- Klõpsake nuppu Edasi ja Lähtesta nupud.
Kuidas ma saan tõrkeotsinguks siseneda turvarežiimi?
Kui te ei saa Windowsi sisse logida tõrke Unexpected_Kernel_Mode_Trap tõttu, proovige sisestada Windowsi taastekeskkond. Selleks vajutage ja hoidke all nuppu Võimsus nuppu 5–10 sekundit käivitamise ajal (eelistatavalt logo juures), et sundida väljalülitamist. Tehke seda kolm korda, et siseneda taasterežiimi.
Kui olete sisestanud Windowsi taastekeskkond, saate valida turvarežiimi sisenemise. See on Windowsi diagnostika (tõrkeotsingu) režiim, mis käivitab OS-i põhiolekus minimaalsete draiverite ja failidega. Sellesse režiimi saate siseneda WinRE kaudu järgmiselt:
- Esiteks valige Täpsemad suvandid nuppu Käivitusremont ekraan.
- Valige Veaotsing peal Valige suvand menüü.

- Seejärel vali Täpsemad valikud.
- Valige Käivitusseaded nuppu.

- Vajutage nuppu Taaskäivita nuppu taaskäivitamiseks.

- Pärast taaskäivitamist vajutage nuppu F5 klaviatuuriklahvi valimiseks Lubage võrguühendusega turvarežiim valik.
- Seejärel saate turvarežiimis rakendada ülaltoodud resolutsioone, nagu ülalpool kirjeldatud.
Need on ühed kõige tõenäolisemad parandused tõrke Unexpected_Kernel_Mode_Trap jaoks. See ei tähenda, et need on garanteeritud, kuid on üsna suur võimalus, et nad probleemi lahendavad.
Microsoftil on ka Blue Screen of Deathi tõrkeotsing, mis võib aidata mõnel kasutajal tõrke Unexpected_Kernel_Mode_Trap parandada. Saate seda tõrkeotsingut kontrollida, avades selle Veebilehe sinise ekraani tõrkeotsing.
Samuti ärge kartke seda kontrollida juhend käivitusvea 0x0000000F lahendamiseks. Siin mainitud Windows 10 näpunäiteid saavad rakendada ka Windows 11 kasutajad.
Kui selle juhendi lahendused ei paranda teie arvuti viga Unexpected_Kernel_Mode_Trap, Arvutil võib olla sügavam riistvaraprobleem, näiteks rikkis toiteallikas või vigane emaplaat komponent. Sellisel juhul kaaluge selle tagastamist tootja remonditöökotta.
Kui see juhend oli teile kasulik, oleme tänulikud teie tagasiside eest. Kuidas sa vea lahendasid? Ärge kartke meile allpool olevas kommentaaride piirkonnas teada anda.


