Möödas on ajad, mil vaatasite oma filme suurest televiisorist. Ka teleri väljalülitamiseks oli lihtne panna taimer, kui peaksite magama jääma. Kuid sülearvutite sekkumisega on telerid vanad lood, kuna saate oma sülearvutites filme hõlpsamini vaadata. Paljude jaoks võib sülearvutite unetaimeri funktsioon tunduda keeruline ülesanne. Aga mis siis, kui ütleme teile, et saate sülearvutis unetaimeri seadistada veelgi lihtsamalt kui teleris?
See artikkel räägib sellest, kuidas saate hõlpsasti seadistada oma Windows 11 ajastatud seiskamise, et saaksite filme vaadates magama jääda, kartmata voolu tühjenemist.
Sisukord
Windowsi automaatne väljalülitamine pärast teatud perioodi CMD kaudu
Samm 1: Käivitage Jookse aken, vajutades nuppu Win + R võtmed koos. Trüki sisse cmd ja tabas Sisenema klahvi käsuviiba käivitamiseks.

2. samm: käsuviiba aknas tippige järgmine käsk ja tabas Sisenema võti.
Väljalülitamine -s -t
Märge: käsus on aeg sekundites. Kui soovite ajastada väljalülitamise 1 tunni pärast, saate määrata ajaparameetriks 3600.
Nt: Seiskamine -s -t 3600
Nüüd kuvatakse hüpikteade, mis ütleb, et teie süsteem lülitub välja 60 minuti pärast. see on kõik. Olete edukalt planeerinud automaatse väljalülitamise.
Märkus. – Kui see ei tööta, võite kasutada alltoodud käsku
Seiskamine /s /t 3600

Kuidas CMD kaudu plaanitud seiskamist tühistada
Kui plaanisite sulgemise ja muudate hiljem meelt, saate sulgemistoimingu alati tühistada. Järgige allolevaid samme, et seda hõlpsalt cmd kaudu teha.
Samm 1: Vajutage klahve Win + R koos käivitada Jookse aken. Käsurea avamiseks tippige sisse cmd ja tabas Sisenema võti.

2. samm: Järgmisena tippige või kopeerige ja kleepige järgmine käsk ja vajuta Sisenema võti.
Väljalülitamine -a
Kui käsk on täidetud, näete hüpikteadet, mis ütleb, et teie ajastatud seiskamine on tühistatud.

Windowsi automaatne väljalülitamine pärast teatud perioodi töölaua otsetee kaudu
Kuigi ülalkirjeldatud käsuviiba meetod seiskamise ajastamiseks on üsna lihtne ja arusaadav sageli nõuavad oma masina väljalülitamise ajakava, on soovitatav luua töölauaikoon sama.
Samm 1:Paremklõps kohta an tühi ruum sinu peal Töölaud. Paremklõpsake kontekstimenüüst nuppu Uus ja siis edasi Otsetee valikuid.
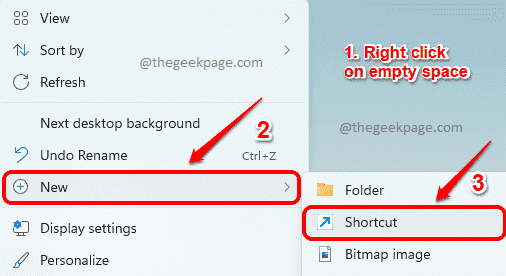
2. samm: Aastal Loo otsetee aken, põllu all Tippige üksuse asukoht, kopeerige ja kleepige järgmine käsk ja tabas Sisenema klahvi, et liikuda järgmise sammu juurde.
Väljalülitamine -s -t
Märge: on aeg sekundites. Kui soovite väljalülitamist ajastada 60 minuti, st 1 tunni pärast, saate ajaparameetriks määrata 3600.
Nt: Seiskamine -s -t 3600
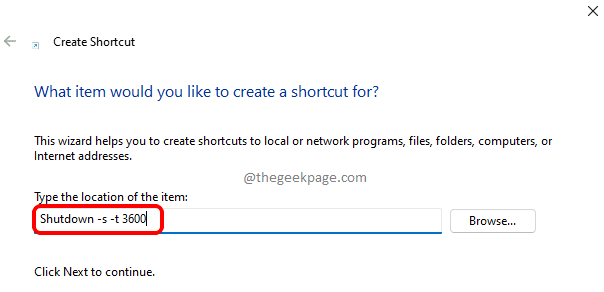
3. samm: Järgmises etapis pane nimi oma Shut down otseteele. Kui olete valmis, vajutage nuppu Sisenema võti.
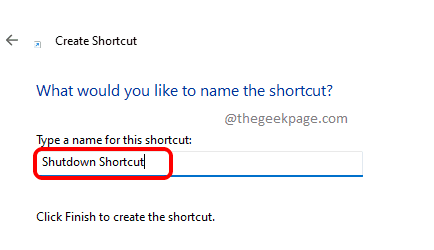
4. samm: Nüüd näete, et teie töölauale on loodud uus otsetee sulgemiste ajastamiseks. Seiskamise ajastamiseks topeltklõpsake otseteel kohe.
Nüüd näete hüpikakent Teid logitakse välja otseteel määratud aja jooksul.

5. samm: Kui soovite oma otseteele lisada laheda ikooni, saate viimase parandusena seda teha paremklõpsake oma otseteel ja seejärel klõpsake Omadused.

6. samm: klõpsake nuppu Muuda ikooni all olevat nuppu Otsetee sakk.
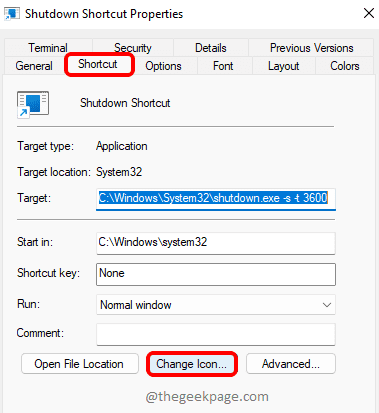
7. samm: Alates Muuda ikooni aken, vali ikoon omal valikul ja seejärel klõpsake nuppu Okei nuppu.

8. samm: See on kõik. Teie uhiuus otsetee koos laheda ikooniga on valmis, et saaksite oma masinas välja lülitada. Sellel ikoonil topeltklõpsamine ajastab koheselt väljalülitamise teie masina jaoks.
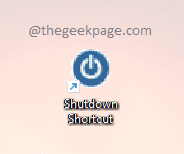
Kuidas tühistada ajastatud seiskamine töölaua otsetee kaudu
On väga loomulik, et vajate otseteed ka plaanitud seiskamiste tühistamiseks. Ajastatud seiskamiste tühistamiseks otsetee loomiseks järgige allolevaid samme.
Samm 1: teie töölaual paremklõpsake tühjal alal kontekstimenüü esile toomiseks. Klõpsake nuppu Uus valik ja seejärel Otsetee valik.
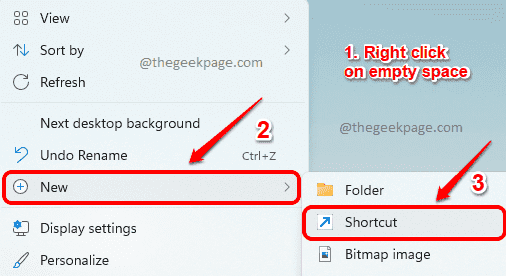
2. samm: Aastal Loo otsetee aken, kopeerige ja kleepige järgmine käsk ja tabas Sisenema võti.
Väljalülitamine -a

3. samm: järgmises etapis saate anda otseteele mis tahes nime. Mina panin enda omale nimeks Väljalülitamine Tühista otsetee.
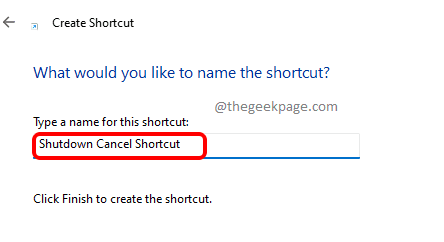
4. samm: See on kõik. Kui vaatate praegu oma töölauda, näete, et teie tühistamise otsetee on loodud.
Topeltklõps sellel to tühistada kõik kavandatud seisakud. Topeltklõpsamisel kuvatakse hüpikteade, mis ütleb, et teie kavandatud seiskamine on tühistatud.
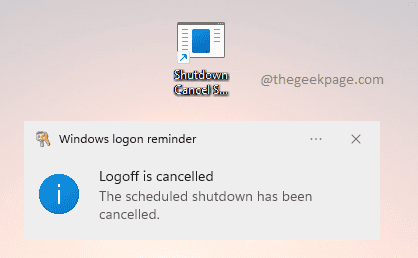
Palun öelge meile kommentaarides, kas artikkel oli teile kasulik.


