Google Chrome on kasutajate seas üks populaarsemaid brausereid, kuna see on kasutajasõbralik, pakub mitmeid funktsioone ja on siiski usaldusväärne. Chrome'il on funktsioon, mis on spetsiaalselt loodud brauseri täieliku rikke vältimiseks. Selle asemel, et luua üks protsess kõigi brauseris töötavate vahekaartide, pistikprogrammide ja laienduste jaoks, loob see brauseris töötava vahekaardi, pistikprogrammi ja laienduse jaoks igaüks ühe protsessi. Nii et kui vahekaardil, pistikprogrammis või laienduses midagi juhtub ja brauser jookseb kokku, lähevad kaotsi ainult ühe ülesande andmed. Nii on andmed kaitstud ootamatute brauseri tõrgete korral.
Siiski on oluline ka märkida, et üks suur protsess kulutab süsteemi vähem ressursse võrreldes erinevate väikeste protsessidega. Kui süsteemi ressursitarbimine häirib teid ja soovite takistada Google Chrome'il ühe toimingu jaoks mitut protsessi looma, proovige allpool loetletud parandusi.
Sisukord
1. meetod: keelake Chrome'is taustarakenduste käivitamise valik
1. Avage Chrome'i brauser.
2. Ülaosas asuval otsinguribal kopeerige ja kleepige allolev käsk ja klõpsake nuppu Sisenema.
chrome://settings/system
3. Lülitage nupp sisse Lülita välja valik Jätkake taustarakenduste käitamist, kui Google Chrome on suletud.

2. meetod: lõpetage protsess Chrome'i tegumihalduris
Chrome'il on sisseehitatud tegumihalduri utiliit, mis näitab kasutajale töötavaid protsesse ja vastavat ressursitarbimise statistikat. Kasutaja saab seda kontrollida ja mittevajalikud protsessid lõpetada.
1. Avage Chrome'i brauser.
2. Hoidke tõstuklahvi all ja siis vajutage klahvi Esc. Teise võimalusena võite isegi klõpsata paremas ülanurgas kolmel punktil (Google Chrome'i kohandamine ja juhtimine) > Rohkem tööriistu > Tegumihaldur

3. Avanevas tegumihalduri aknas klõpsake mittevajalikul ülesandel (protsessil) ja seejärel klõpsake paremas allnurgas nuppu Lõpeta protsess.

3. meetod: kasutage protsessi saidi parameetrit
1. Paremklõpsake Chrome'i ikoonil
2. Valige Omadused rippmenüüst.

3. Sisestuskasti kõrval Sihtmärk, lisage lõppu allolev parameeter
- saidipõhine töötlemine
4. Kliki Rakenda.

Märkus. Kui näete viipa, mis küsib administraatori õigusi, klõpsake nuppu Jätka.
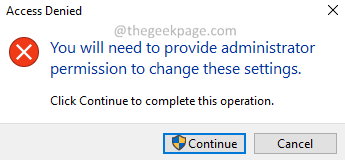
6. Lõpuks klõpsake nuppu OKEI.
Märge :
- Ruum sisaldub ülaltoodud käsus. Nii et ärge jätke pöördkoma järele lisatühikut.
- Mõned kasutajad on teatanud, et on pärast parameetri lisamist näinud mõningaid probleeme. Kui näete probleeme, eemaldage parameeter ülaltoodud juhiste abil.
4. meetod: lõpetage mittevajalike vahekaartide, laienduste ja pistikprogrammide kasutamine
Vaadake üle Chrome'i laienduste ja pistikprogrammide loend ning hoidke alles need, mis on vajalikud ja mida sageli kasutatakse. Samuti olge vahelehtede avamisel tähelepanelik. Kui leiate, et vahekaart pole vajalik, sulgege see kohe.
See on kõik
Loodame, et see artikkel oli informatiivne. Palun kommenteerige ja andke meile teada, millist meetodit kasutasite.


