Kui kasutate oma Windows 11-s sageli igapäevaselt mõnda kausta, võite seda juba kasutada tunnete end tüütuna nende ükshaaval avamisel, navigeerides nende asukohtadesse ja tehes seejärel topeltklõpsu neid. Kas poleks imeline, kui saaksite oma lemmikkaustade avamiseks lihtsalt mõnda klahvi kokku vajutada?
Selles artiklis selgitame mõne väga lihtsa sammuga, kuidas saate hõlpsalt määrata kiirklahve oma lemmikkaustad, et saaksite need igal ajal klaviatuuriga avada vaid mõne klahviga pressid.
Määrake mis tahes kausta avamiseks klaviatuuri otsetee
Samm 1: liikuge selle kausta asukohta, mille jaoks soovite kiirklahvi luua.
Paremklõps peal kausta ja klõpsake edasi Kuva rohkem valikuid.

2. samm: Järgmisena klõpsake avanevas kontekstimenüüs nuppu Saada ja siis edasi Töölaud(Loo otsetee) valikuid.

3. samm: Järgmisena minge töölauale ja leidke kaust. Paremklõps sellel ja seejärel klõpsake Omadused.
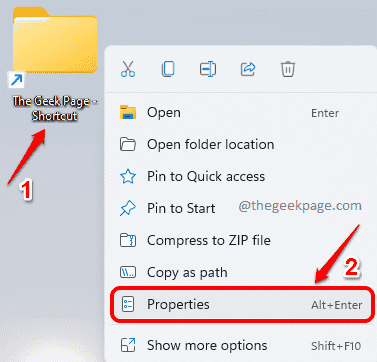
4. samm: Klõpsake Atribuutide aknas nuppu Otsetee sakk.
Järgmisena klõpsake nuppu Kiirklahv valdkonnas. Sisestage mis tahes number või märk
et soovite olla teie otsetee. CTRL + ALT Windows lisab selle automaatselt sisestatud märgi või numbri ette.Löö Rakenda nuppu ja seejärel nuppu Okei nuppu.

see on kõik. Kui soovite nüüd oma lemmikkausta avada, peate lihtsalt vajutama klahvikombinatsiooni CTRL + ALT+ . Ülaltoodud näites oleks minu jaoks võtmekombo CTRL + ALT + G.
Palun öelge meile kommentaarides, kas artikkel oli teile kasulik.


